来源:小编 更新:2024-11-12 05:37:35
用手机看
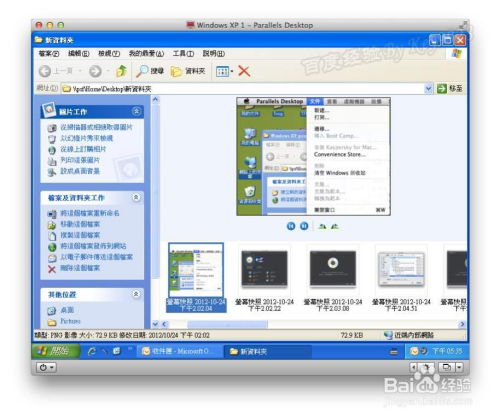
随着科技的发展,越来越多的用户选择使用苹果电脑(Mac)进行日常工作和娱乐。然而,对于一些习惯了Widows系统的用户来说,如何在苹果电脑上安装Widows系统成为了一个亟待解决的问题。本文将为您详细讲解如何在苹果电脑上安装Widows系统,让您轻松实现双系统切换。

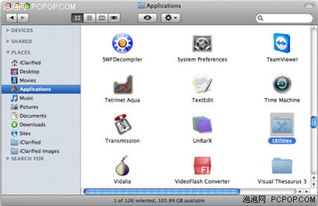
在开始安装Widows系统之前,我们需要做一些准备工作:
确保您的苹果电脑支持Boo Camp安装Widows系统。一般来说,2014年及以后的苹果电脑都支持Boo Camp安装Widows系统。
下载Widows系统镜像文件。您可以从微软官方网站下载Widows系统的ISO镜像文件。
准备一个至少8GB的U盘,用于制作Widows安装启动盘。


1. 将U盘插入苹果电脑。
2. 打开“实用工具”中的“Boo Camp助理”。
3. 在Boo Camp助理中,选择“从磁盘或映像文件安装”。
4. 点击“选取”按钮,选择下载好的Widows系统镜像文件。
5. 点击“打开”按钮,开始制作Widows安装启动盘。
6. 等待制作完成,取出U盘。
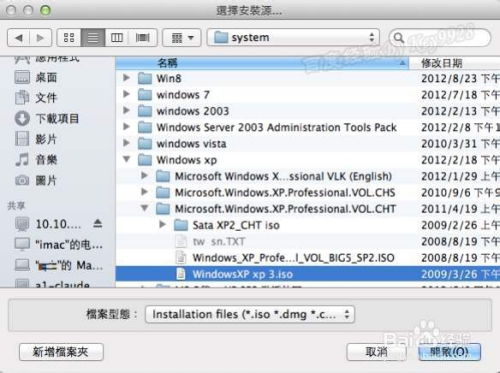
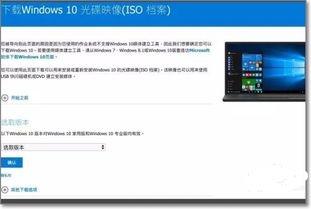
1. 将制作好的Widows安装启动盘插入苹果电脑。
2. 重启苹果电脑,在启动时按下“Opio”键(或“Al”键),选择U盘作为启动盘。
3. 进入Widows安装界面,按照提示操作。
4. 在“安装类型”中选择“自定义:仅安装Widows(高级)”。
5. 在“驱动器选项”中选择“新安装(留出未分配空间)”。
6. 将未分配空间全部分配给Widows系统。
7. 点击“下一步”,开始安装Widows系统。
8. 安装完成后,重启苹果电脑。
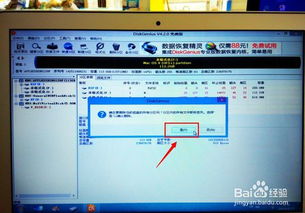
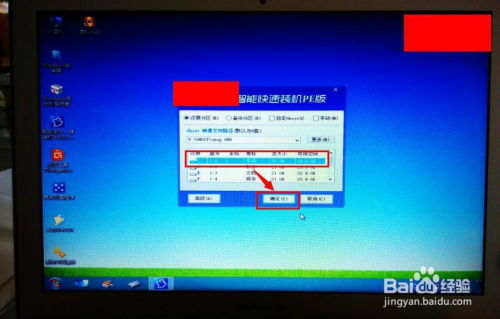
1. 重启苹果电脑,进入Widows系统。
2. 将Widows安装启动盘插入苹果电脑。
3. 双击启动盘中的“Boo Camp Seup”文件。
4. 按照提示安装Boo Camp驱动程序。
5. 安装完成后,重启苹果电脑。
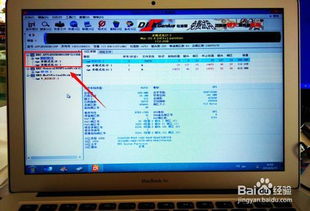

通过以上步骤,您就可以在苹果电脑上成功安装Widows系统了。在安装过程中,请注意备份重要数据,以免造成数据丢失。同时,安装完成后,您可以根据自己的需求调整Widows系统的设置,以获得更好的使用体验。
