来源:小编 更新:2024-11-11 02:52:54
用手机看

随着科技的不断发展,电脑已经成为我们日常生活中不可或缺的工具。而操作系统作为电脑的核心,其稳定性和兼容性直接影响到我们的使用体验。Widows 7作为一款经典操作系统,凭借其出色的性能和丰富的功能,受到了广大用户的喜爱。本文将为您详细介绍如何使用U盘安装Widows 7系统,让您轻松升级电脑系统。


在开始安装Widows 7系统之前,我们需要做好以下准备工作:
准备一个8GB以上的U盘。
下载Widows 7系统镜像文件(ISO格式)。
下载并安装U盘启动制作工具,如“大白菜U盘启动盘制作工具”等。
备份重要数据,以防在安装过程中丢失。


1. 将U盘插入电脑,打开U盘启动制作工具。
2. 在制作工具中选择“ISO文件”选项,并点击“浏览”按钮,选择下载好的Widows 7系统镜像文件。
3. 点击“制作启动盘”按钮,开始制作U盘启动盘。
4. 制作过程中,请勿拔出U盘,待制作完成提示成功后,即可完成U盘启动盘的制作。

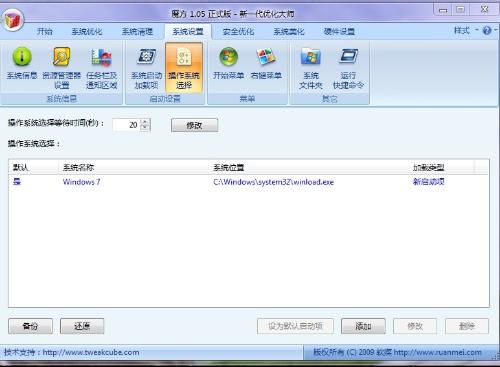
1. 重新启动电脑,进入BIOS设置。
2. 在BIOS设置中找到“Boo”选项,将其设置为“Boo from USB Device”或“Boo from USB HDD”。
3. 保存并退出BIOS设置,电脑将自动从U盘启动。


1. 进入U盘启动后,按提示操作,选择“安装Widows 7”。
2. 根据提示选择安装语言、时间和键盘布局,点击“下一步”。
3. 选择“自定义(高级)”选项,点击“下一步”。
4. 在磁盘分区界面,选择要安装Widows 7的磁盘,点击“下一步”。
5. 根据提示完成Widows 7系统的安装,等待安装完成后,重启电脑。
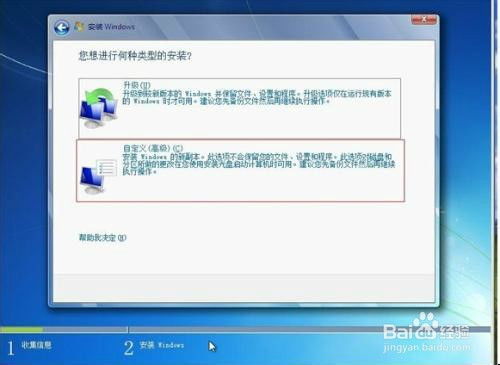
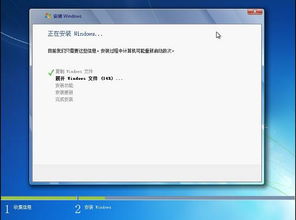
1. 重启电脑后,进入Widows 7系统。
2. 根据提示完成系统设置,如设置用户账户、网络连接等。
3. 安装必要的驱动程序和软件,以提升电脑性能。

通过以上步骤,您已经成功使用U盘安装了Widows 7系统。希望本文对您有所帮助,祝您使用愉快!