来源:小编 更新:2024-11-06 09:00:10
用手机看

随着科技的不断发展,Widows系统已经成为广大用户的首选操作系统。然而,对于一些新手用户来说,安装Widows系统可能是一项挑战。本文将为您详细讲解Widows系统引导安装的步骤,帮助您轻松完成系统安装。

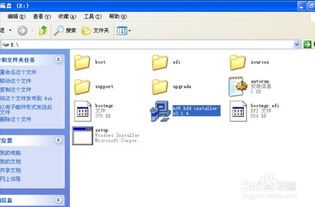
在开始安装Widows系统之前,我们需要做好以下准备工作:
准备Widows系统安装盘或U盘。
确保电脑硬件满足Widows系统的最低要求。
备份重要数据,以防安装过程中数据丢失。

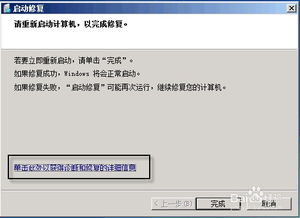
在安装Widows系统之前,我们需要将BIOS启动顺序设置为从安装盘或U盘启动。以下是设置BIOS启动顺序的步骤:
重启电脑,在启动过程中按下相应的键进入BIOS设置界面(通常是F2、F10或DEL键)。
在BIOS设置界面中找到“Boo”或“Boo Opios”选项。
将启动顺序设置为从安装盘或U盘启动,通常为“CD/DVD Drive”或“USB Drive”。
保存设置并退出BIOS。
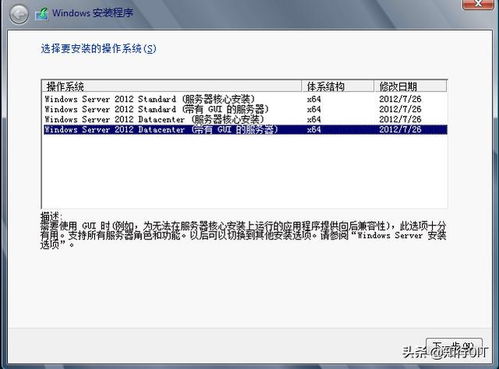

完成BIOS设置后,将安装盘或U盘插入电脑,重启电脑。此时,电脑将从安装盘或U盘启动,进入Widows安装界面。
在Widows安装界面中,选择语言、时间和键盘布局,然后点击“下一步”。
选择“我接受许可条款”,然后点击“下一步”。
选择安装类型,这里我们选择“自定义:仅安装Widows(高级)”。
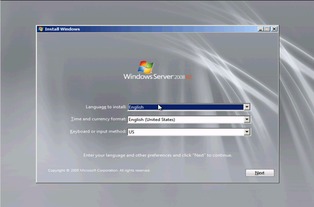

在“自定义:仅安装Widows(高级)”界面中,我们需要选择安装位置。
点击“驱动器选项(高级)”。
选择要安装Widows的分区,如果需要,可以创建新的分区或删除现有分区。
选择分区后,点击“下一步”继续安装。


选择安装位置后,Widows系统将开始安装。在这个过程中,电脑可能会重启几次,请耐心等待。
安装完成后,电脑将自动重启。
重启后,进入Widows系统设置界面。
设置用户账户和密码,然后点击“下一步”。
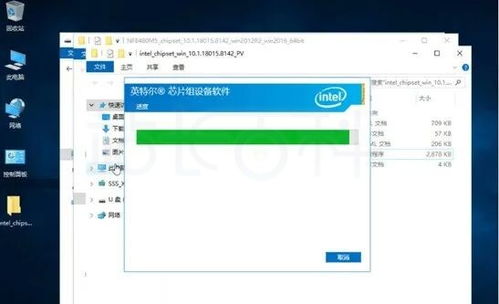

安装完Widows系统后,我们需要安装相应的驱动程序,以确保电脑硬件正常工作。
打开“设备管理器”,查找未安装的硬件设备。
右键点击未安装的设备,选择“更新驱动程序”。
选择“自动搜索更新的驱动程序软件”,然后按照提示完成驱动程序的安装。
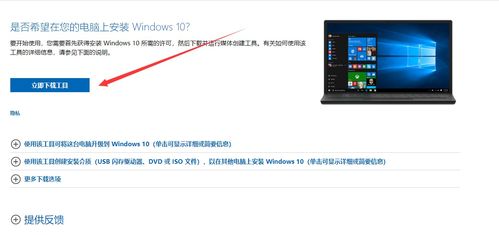
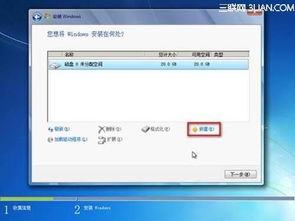
通过以上步骤,您已经成功安装了Widows系统。在安装过程中,请注意备份重要数据,并按照提示操作。祝您使用愉快!
