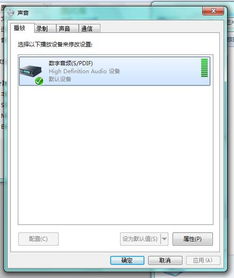来源:小编 更新:2024-11-04 03:38:30
用手机看
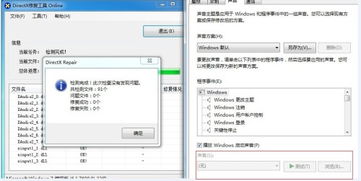
在日常生活中,电脑是我们不可或缺的工具之一。然而,有时候电脑会出现一些小问题,比如Widows系统没声音了。别担心,本文将为你详细解析Widows系统没声音的原因以及解决方法。


1. 驱动程序问题:驱动程序是硬件与操作系统之间的桥梁,如果驱动程序出现问题,可能会导致声音无法正常输出。
2. 音量设置问题:有时候,电脑的音量设置被误操作成静音,导致声音无法输出。
3. 音频服务未启动:Widows系统中的音频服务未启动,也会导致声音无法输出。
4. 硬件故障:声卡、音箱等硬件设备出现故障,也可能导致声音无法输出。



1.1 打开设备管理器:右键点击“此电脑”,选择“属性”,然后点击“设备管理器”。
1.2 找到声音、视频和游戏控制器:在设备管理器中,找到“声音、视频和游戏控制器”类别,查看声卡是否正常。
1.3 更新驱动程序:如果声卡存在问题,右键点击声卡名称,选择“更新驱动程序软件”。
1.4 回滚驱动程序:如果更新驱动程序后问题依旧,可以尝试回滚驱动程序到上一个版本。


2.1 打开音量调节器:右键点击任务栏的声音图标,选择“打开音量调节器”。
2.2 检查静音按钮:在音量调节器中,查看是否有静音按钮被勾选,如果有,取消勾选即可。
2.3 调整音量:确保音量不是最低,适当调整音量。
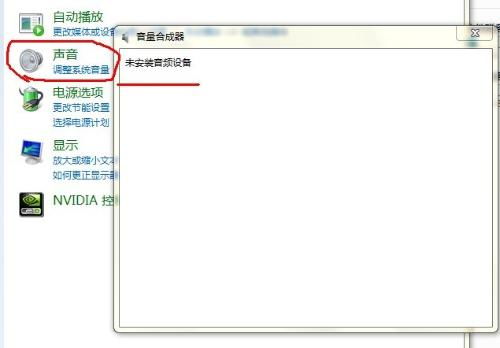
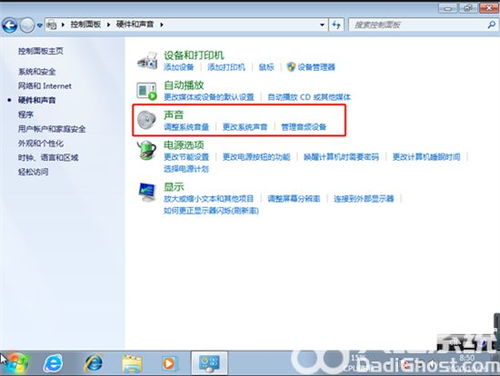
3.1 打开服务管理器:右键点击“此电脑”,选择“管理”,然后点击“服务与应用程序”,再点击“服务”。
3.2 启动Widows Audio服务:在服务列表中,找到“Widows Audio”服务,右键点击“启动”。
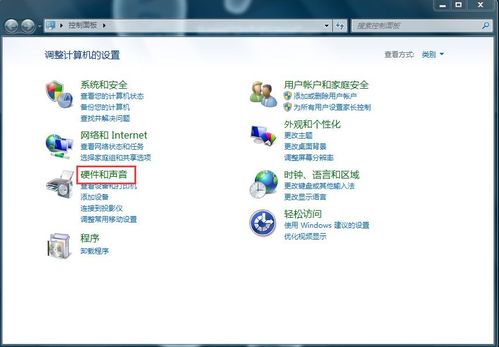

4.1 检查声卡:打开设备管理器,查看声卡是否正常,如果存在问题,尝试更换声卡。
4.2 检查音箱:检查音箱的电源是否打开,音量是否调至合适位置,音箱是否损坏。
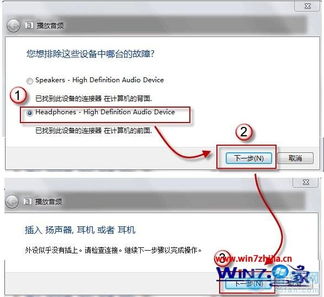
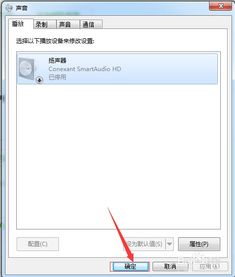
当Widows系统没声音时,我们可以通过以上方法逐一排查解决。希望本文能帮助你解决电脑没声音的问题,让你重新享受美妙的音乐。