来源:小编 更新:2024-10-08 11:44:10
用手机看
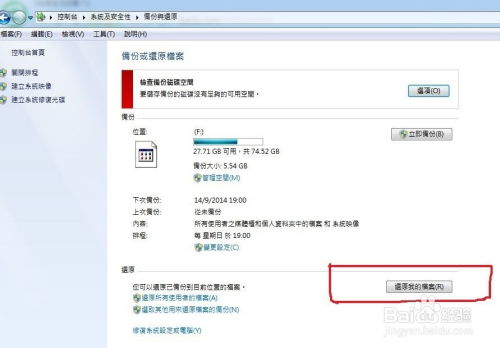
随着电脑使用时间的增长,系统可能会出现各种问题,如运行缓慢、程序错误等。这时,系统还原功能可以帮助您恢复到之前的状态。本文将详细介绍如何在Widows 7系统中进行系统还原。


在进行系统还原之前,请确保您已经备份了重要数据。虽然系统还原不会删除您的个人文件,但为了安全起见,建议您将重要文件备份到外部存储设备。


1. 点击桌面左下角的“开始”按钮。
2. 在搜索框中输入“控制面板”,然后点击搜索结果中的“控制面板”。
3. 在控制面板中,找到并点击“系统和安全”类别下的“备份和还原”。


1. 在“备份和还原”窗口中,点击左侧的“恢复系统设置或计算机”。
2. 在弹出的窗口中,选择“打开系统还原”。


1. 在“系统还原”窗口中,您会看到一系列的还原点。这些还原点记录了系统在不同时间点的状态。
2. 选择您想要恢复的还原点,然后点击“下一步”。


1. 在确认还原点页面,点击“完成”。
2. 系统会弹出提示框,询问您是否确认还原操作。点击“是”。


1. 系统开始还原,这个过程可能需要一段时间,具体时间取决于还原点的数量和系统状态。
2. 在还原过程中,请不要关闭电脑或进行其他操作,以免影响还原过程。


1. 系统还原完成后,电脑会自动重启。
2. 重启后,您的电脑将恢复到所选还原点的状态。
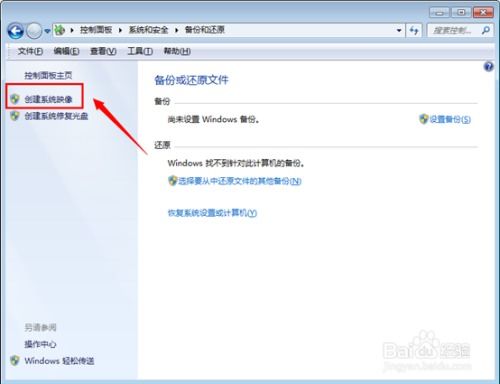

通过以上步骤,您可以在Widows 7系统中轻松进行系统还原。当您的电脑出现问题时,不妨尝试使用系统还原功能,让您的电脑恢复到最佳状态。