来源:小编 更新:2024-10-08 08:20:04
用手机看

随着科技的发展,U盘已经成为我们生活中不可或缺的存储工具。而将Widows 7系统安装到U盘,不仅可以方便携带,还能在多台电脑上快速部署系统。下面,我们就来详细讲解如何将Widows 7系统安装到U盘。

在开始安装之前,我们需要准备以下工具和材料:
Widows 7系统安装盘或ISO镜像文件
U盘(至少8GB容量)
U盘启动制作工具(如:USB Disk Sorage Forma Tool、Rufus等)
电脑一台
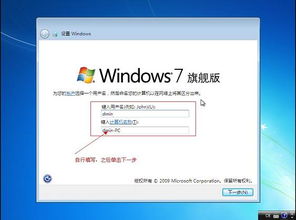
我们需要将Widows 7系统安装到U盘,这就需要制作一个U盘启动盘。以下是制作U盘启动盘的步骤:
将U盘插入电脑,并打开U盘启动制作工具。
在制作工具中选择U盘,然后点击“格式化”按钮,将U盘格式化为FAT32格式。
格式化完成后,点击“写入”按钮,选择Widows 7系统安装盘或ISO镜像文件,开始写入过程。
写入完成后,U盘启动盘制作成功。

在将Widows 7系统安装到U盘之前,我们需要设置BIOS启动顺序,确保电脑可以从U盘启动。以下是设置BIOS启动顺序的步骤:
重启电脑,在启动过程中按下F2键(或其他品牌电脑的BIOS进入键,如:F10、Del等)进入BIOS设置。
在BIOS设置中找到“Boo”或“Boo Opios”选项。
将U盘设置为第一启动设备,保存并退出BIOS设置。

完成BIOS启动顺序设置后,电脑将自动从U盘启动,进入Widows 7系统安装界面。以下是安装Widows 7系统的步骤:
在Widows 7安装界面,选择“现在安装”。
选择Widows 7版本,点击“下一步”。
阅读许可条款,勾选“我接受许可条款”,点击“下一步”。
选择安装类型,这里选择“自定义(高级)”。
选择U盘所在的分区,点击“下一步”。
等待Widows 7系统安装完成,重启电脑。

电脑重启后,进入Widows 7桌面,恭喜您,Widows 7系统已成功安装到U盘。现在,您可以在任何一台电脑上使用U盘启动,快速部署Widows 7系统。

1. 在制作U盘启动盘时,请确保选择正确的Widows 7系统安装盘或ISO镜像文件,以免安装错误版本。
2. 在设置BIOS启动顺序时,请确保将U盘设置为第一启动设备,否则电脑无法从U盘启动。
3. 在安装Widows 7系统过程中,请耐心等待,不要随意中断安装过程。
4. 安装完成后,请备份重要数据,以免数据丢失。
通过以上步骤,您已经成功将Widows 7系统安装到U盘。希望这篇文章能对您有所帮助,祝您使用愉快!