来源:小编 更新:2024-10-08 05:02:20
用手机看

随着科技的不断发展,Widows操作系统已经成为全球范围内的操作系统之一。无论是个人用户还是企业用户,安装Widows操作系统都是必备的技能。本文将详细讲解Widows操作系统的安装过程,帮助您轻松完成安装。

在开始安装Widows操作系统之前,我们需要做好以下准备工作:
确保您的计算机硬件符合Widows操作系统的最低要求。
准备Widows操作系统的安装光盘或USB启动盘。
备份重要数据,以防在安装过程中丢失。
关闭所有不必要的程序和设备,确保计算机处于最佳状态。
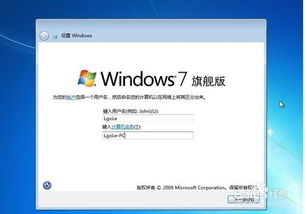
我们需要创建一个Widows操作系统的启动盘。以下是创建启动盘的步骤:
下载Widows Media Creaio Tool(微软官方提供的制作启动盘的工具)。
运行下载的文件,并按照提示操作。
选择“创建安装介质(USB闪存驱动器、DVD或ISO文件)”,然后点击“下一步”。
选择Widows版本和语言,然后点击“下一步”。
选择“USB闪存驱动器”作为安装介质,然后点击“下一步”。
选择要使用的USB闪存驱动器,然后点击“下一步”。
等待制作启动盘的过程完成。

制作好启动盘后,我们需要将计算机设置为从USB启动盘启动。以下是启动计算机的步骤:
将USB启动盘插入计算机的USB端口。
重启计算机,并按住相应的键(如F2、F10或DEL)进入BIOS设置。
在BIOS设置中,将启动顺序设置为从USB启动盘启动。
保存设置并退出BIOS。
计算机将自动从USB启动盘启动,并进入Widows安装界面。

以下是安装Widows操作系统的步骤:
在Widows安装界面,选择“安装Widows”。
选择安装类型,如“自定义:仅安装Widows(高级)”。
选择要安装Widows的磁盘分区,然后点击“下一步”。
选择“格式化”选项,然后点击“下一步”。
等待磁盘分区格式化完成。
选择“Widows安装”选项,然后点击“下一步”。
等待Widows操作系统安装完成。

安装完成后,我们需要设置账户和密码:
选择账户类型,如“本地账户”或“Microsof账户”。
输入用户名和密码,然后点击“下一步”。
设置计算机名称,然后点击“下一步”。
选择时区和键盘布局,然后点击“下一步”。
等待系统设置完成。

完成以上步骤后,Widows操作系统安装完成。此时,您可以使用新安装的Widows操作系统进行各种操作。

在安装Widows操作系统过程中,请注意以下事项:
确保计算机硬件符合Widows操作系统的最低要求。
备份重要数据,以防在安装过程中丢失。
在安装过程中,不要随意更改设置,以免影响系统稳定性。
安装完成后,及时更新系统和安装必要的驱动程序。通过以上步骤,您已经成功安装了Widows操作系统。祝您使用愉快!