来源:小编 更新:2024-10-07 08:29:46
用手机看

随着科技的发展,越来越多的用户希望在自己的Widows 7系统上体验苹果系统的魅力。虽然Widows和MacOS是两个不同的操作系统,但通过一些方法,我们可以在Widows 7下安装苹果系统。以下是一篇详细的教程,帮助您完成这一过程。


在开始安装之前,我们需要做一些准备工作:
一台运行Widows 7的电脑。
苹果系统的安装镜像文件(可以是ISO格式)。
一个至少8GB的U盘或CD/DVD。
一些基本的电脑知识,如分区、格式化等。

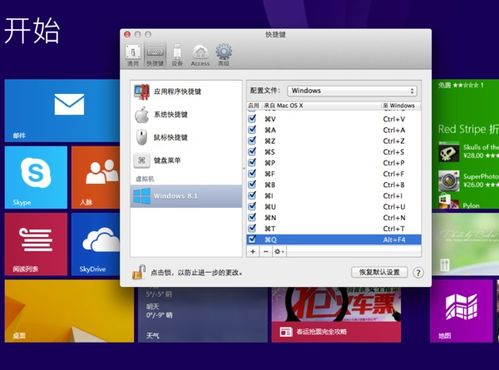
我们需要将苹果系统的安装镜像文件烧录到U盘中,使其成为可启动的U盘。以下是具体步骤:
下载一个烧录软件,如Rufus。
将U盘插入电脑,并打开Rufus软件。
在“选择镜像文件”处,选择苹果系统的ISO文件。
在“分区方案”处,选择“MBR分区方案,主分区数量为1”。
在“文件系统”处,选择“FAT32(适用于Widows)”。
在“簇大小”处,选择“4096字节”。
点击“开始”按钮,开始烧录过程。
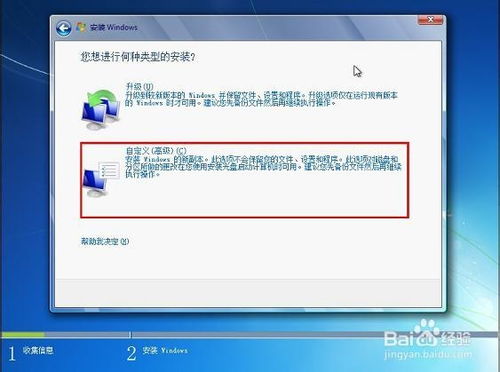

烧录完成后,重启电脑,并按住相应的键(通常是F2、F10或DEL)进入BIOS设置。在BIOS设置中,将启动顺序设置为从U盘启动。

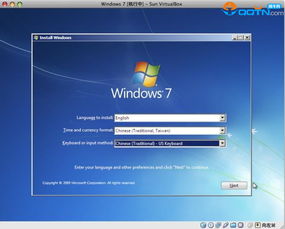
完成BIOS设置后,电脑会从U盘启动,并进入苹果系统的安装界面。以下是安装步骤:
选择语言、地区和键盘布局。
点击“继续”按钮。
选择“安装MacOS”。
点击“继续”按钮。
选择要安装苹果系统的磁盘分区。
点击“安装”按钮。
等待安装过程完成。
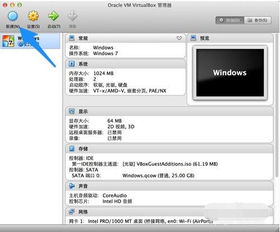
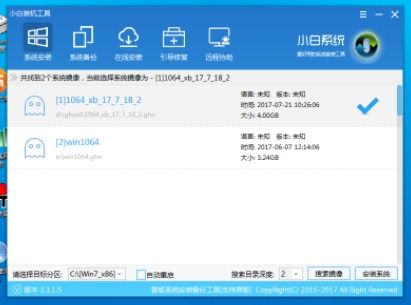
苹果系统安装完成后,重启电脑。此时,电脑会自动从硬盘启动,进入苹果系统。


通过以上步骤,您可以在Widows 7下安装苹果系统。虽然这个过程可能有些复杂,但只要按照教程一步一步操作,相信您一定能够成功。祝您安装愉快!