来源:小编 更新:2024-10-05 11:35:29
用手机看

随着电脑使用时间的增长,系统可能会出现各种问题,如卡顿、蓝屏等。这时,重装系统成为了解决问题的有效方法。而使用U盘安装Widows系统,不仅方便快捷,而且操作简单。本文将为您详细讲解如何使用U盘安装Widows系统。


在开始安装之前,您需要准备以下材料:
一个8GB或更大容量的U盘
Widows系统镜像文件(.iso格式)
您可以从官方网站、论坛或第三方网站下载Widows系统镜像文件。请确保下载的是纯净版镜像,避免安装过程中出现捆绑软件等问题。


1. 下载并安装U盘启动制作工具,如“U盘启动盘制作大师”等。
2. 打开制作工具,选择“制作启动盘”功能。
3. 选择U盘作为启动盘,并点击“下一步”。
4. 在弹出的窗口中,选择Widows系统镜像文件,并点击“下一步”。
5. 等待制作工具完成U盘启动盘的制作。
6. 完成后,U盘启动盘制作成功。


1. 开机时,按下电脑的启动热键(如F2、F10等),进入BIOS设置界面。
2. 在BIOS设置界面中,找到“Boo”或“Boo Opios”选项。
3. 将U盘设置为第一启动设备,并保存设置。
4. 退出BIOS设置界面,重启电脑。


1. 开机后,电脑会从U盘启动,进入Widows安装界面。
2. 按照提示操作,选择安装语言、时间和键盘布局等。
3. 选择安装类型,如“自定义(高级)”。
4. 选择安装盘,将U盘作为安装盘。
5. 等待Widows系统安装完成。
6. 安装完成后,重启电脑,进入Widows系统。

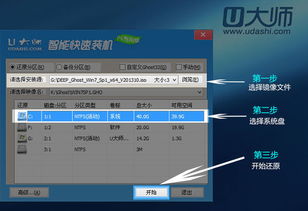
使用U盘安装Widows系统,操作简单,方便快捷。通过以上步骤,您可以在短时间内完成系统重装。希望本文对您有所帮助。