来源:小编 更新:2024-10-04 12:31:08
用手机看
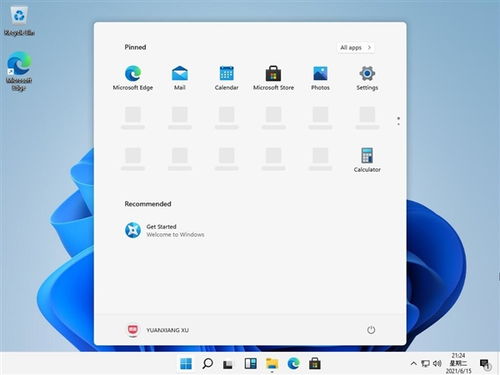
在日常生活中,我们经常需要截取屏幕上的内容,无论是为了分享有趣的内容,还是为了记录重要的信息。Widows系统提供了多种截图方法,让用户可以轻松地截取屏幕上的任何内容。本文将详细介绍Widows系统中的截图方法,帮助您提高工作效率。
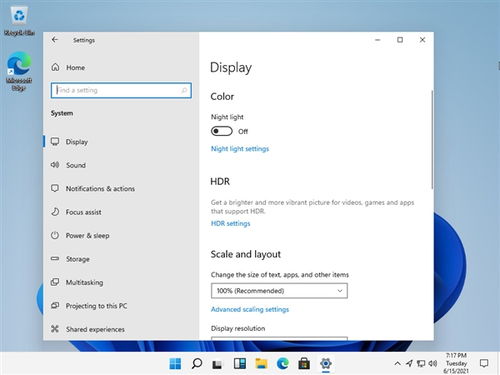
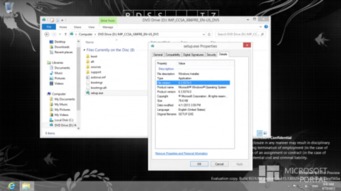
Pri Scree键是Widows系统中最常用的截图键之一。按下Pri Scree键后,系统会将当前屏幕的图像复制到剪贴板中。以下是使用Pri Scree键进行全屏截图的步骤:
打开需要截图的屏幕。
按下键盘上的Pri Scree键。
打开画图工具或其他支持粘贴图片的应用程序。
按下Crl+V组合键,将截图粘贴到应用程序中。
根据需要调整截图大小和位置。
保存截图。


如果您只想截取当前活动窗口,可以使用Al+Pri Scree组合键。以下是使用Al+Pri Scree进行窗口截图的步骤:
打开需要截图的窗口。
按下Al+Pri Scree组合键。
打开画图工具或其他支持粘贴图片的应用程序。
按下Crl+V组合键,将截图粘贴到应用程序中。
根据需要调整截图大小和位置。
保存截图。
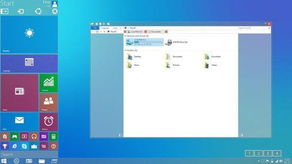

Widows 10系统提供了一个非常方便的区域截图功能,使用Widows键加Shif加S组合键即可实现。以下是使用该功能进行区域截图的步骤:
打开需要截图的屏幕。
按下Widows键+Shif+S组合键。
鼠标指针会变成一个加号,拖动鼠标选择截图区域。
释放鼠标,截图区域将被选中。
截图将自动保存到剪贴板中,可以直接粘贴到其他应用程序中。

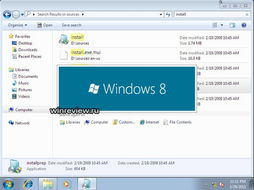
Widows系统自带了截图工具,可以满足用户进行更高级的截图需求。以下是使用截图工具进行截图的步骤:
在开始菜单中搜索“截图工具”并打开。
选择截图模式,如矩形、自由形状、窗口等。
拖动鼠标选择截图区域。
截图完成后,截图将自动保存到剪贴板中。


Widows系统提供了多种截图方法,用户可以根据自己的需求选择合适的方式进行截图。掌握这些截图技巧,可以帮助您更高效地完成工作,同时也能让您在分享和记录信息时更加得心应手。