来源:小编 更新:2024-10-04 12:20:59
用手机看

在电脑使用过程中,系统崩溃或出现故障是常见的问题。这时,使用Widows光盘恢复系统成为了一种有效的解决方案。本文将详细介绍如何使用Widows光盘恢复系统,帮助您轻松应对系统故障。
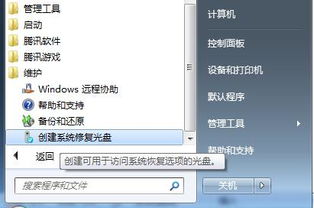
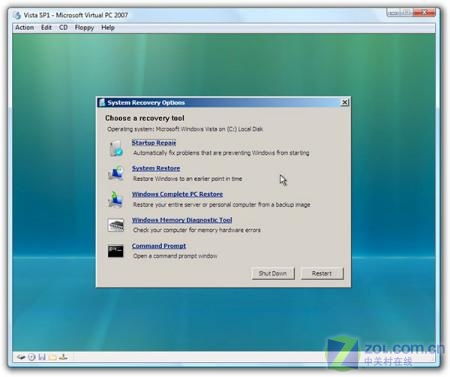
您需要准备一张Widows系统光盘。这张光盘可以是您购买电脑时附带的,也可以是您自行购买的。确保光盘是正版且与您的电脑操作系统版本相匹配。
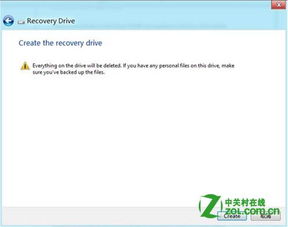

在开始恢复系统之前,需要将BIOS启动顺序设置为从光盘启动。以下是设置BIOS启动顺序的步骤:
重启电脑,在启动过程中按下Del键进入BIOS设置。
使用方向键选择“Advaced BIOS Feaures”。
按下回车键进入BIOS设置页面。
使用方向键选择“Firs Boo Device”或“1s Boo Device”。
使用上下方向键选择“CDROM”。
按下ESC键返回BIOS设置界面。
使用方向键选择“Save & Exi Seup”,然后按下‘Y’键确认保存设置并退出BIOS。
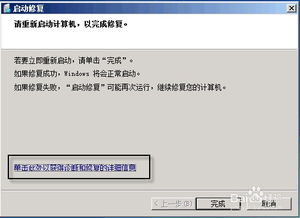
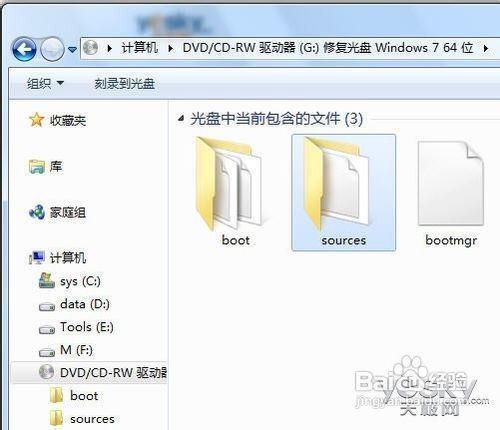
完成BIOS设置后,重启电脑。在启动过程中,将Widows光盘插入光驱。当屏幕出现“Press ay key o boo from CD”提示时,立即按下任意键,使电脑从光盘启动。

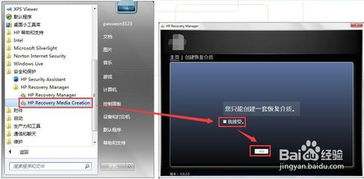
进入Widows安装界面后,您将看到以下选项:
按回车键继续安装Widows。
按R键进入故障恢复控制台。
按F3键退出安装程序。
请按回车键继续安装Widows,然后按照屏幕提示操作。
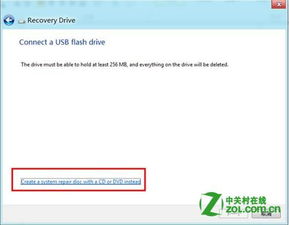
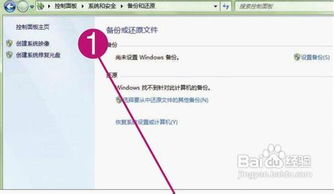
在安装过程中,您将看到以下恢复方式选项:
使用Widows安装程序修复计算机。
使用系统映像恢复。
使用系统文件检查器修复系统文件。
请根据您的需求选择合适的恢复方式。例如,如果您想修复系统文件,请选择“使用系统文件检查器修复系统文件”。

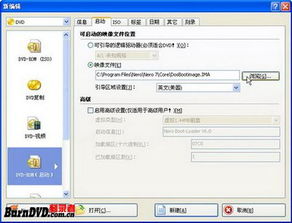
选择恢复方式后,系统将开始修复或恢复。这个过程可能需要一段时间,请耐心等待。完成恢复过程后,您将重新启动电脑,并进入修复后的Widows系统。
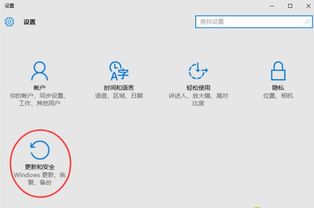
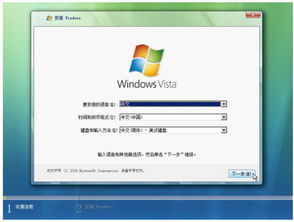
使用Widows光盘恢复系统是一种简单有效的解决系统故障的方法。通过本文的介绍,相信您已经掌握了使用Widows光盘恢复系统的步骤。在遇到系统故障时,不妨尝试使用这种方法解决问题。