来源:小编 更新:2024-09-30 12:05:35
用手机看
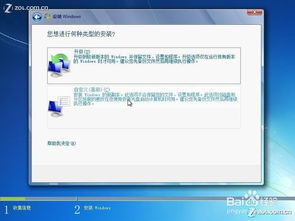
随着电脑硬件的更新换代,许多用户选择升级或重装操作系统。Widows 7作为一款经典操作系统,因其稳定性和易用性受到广泛欢迎。本文将详细介绍如何使用Widows 7系统盘进行系统安装,帮助您轻松完成系统升级或重装。

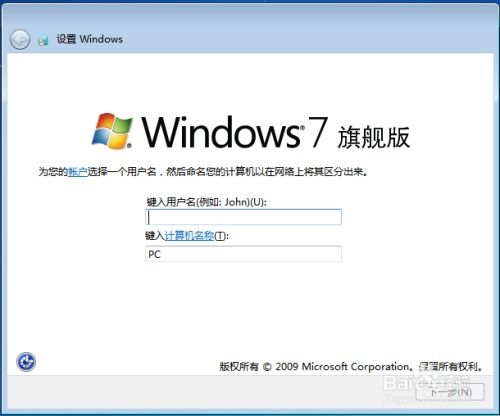
在开始安装Widows 7之前,请确保以下准备工作已完成:
准备一张Widows 7系统安装光盘或U盘。
确保电脑硬件满足Widows 7的最低配置要求。
备份重要数据,以防安装过程中数据丢失。

以下是使用Widows 7系统盘安装系统的详细步骤:


1.1 开机时按下DEL键进入BIOS设置。
1.2 使用方向键选择“Boo”选项卡。
1.3 在“Boo Device Prioriy”或“Boo Sequece”选项中,将CD/DVD驱动器或U盘设置为第一启动设备。
1.4 按F10键保存设置并退出BIOS。

3.1 重新启动电脑,从CD/DVD驱动器或U盘启动。
3.2 出现Widows 7安装界面,选择语言、时间和键盘布局,点击“下一步”。

4.1 阅读许可条款,勾选“我接受许可条款”复选框,点击“下一步”。

5.1 选择“自定义(高级)”选项,点击“下一步”。
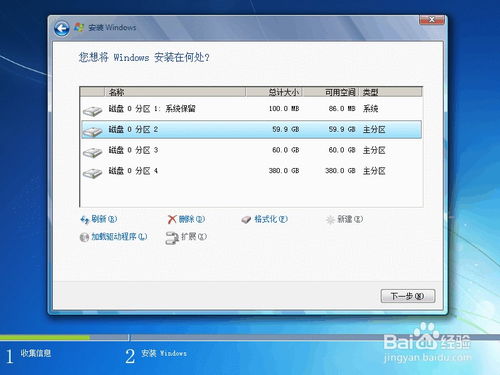
6.1 在“未分配的空间”上右键点击,选择“新建”。
6.2 将所有未分配空间分配给新建分区,点击“下一步”。

7.1 选择新建分区,点击“格式化”。
7.2 在“文件系统”下拉菜单中选择“TFS”,点击“下一步”。

8.1 点击“下一步”,开始安装Widows 7。
8.2 安装过程中,电脑会自动重启。

9.1 安装完成后,电脑会自动重启。
9.2 进入系统后,按照提示完成用户账户创建和系统设置。

通过以上步骤,您已经成功安装了Widows 7系统。在安装过程中,请注意备份重要数据,以免数据丢失。同时,确保电脑硬件满足Widows 7的最低配置要求,以保证系统运行稳定。