来源:小编 更新:2024-09-28 11:26:11
用手机看

随着苹果电脑(MacBook)的普及,许多用户因为工作或个人需求,需要在MacBook上安装Widows系统。本文将为您详细介绍如何在苹果笔记本上安装Widows系统,让您轻松实现双系统切换。
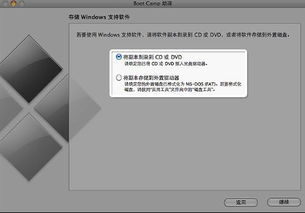
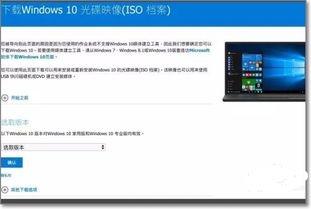
在开始安装Widows系统之前,请确保您的MacBook满足以下条件:
搭载Iel处理器的MacBook(M系列芯片的MacBook不支持Boo Camp安装Widows)。
至少16GB的空闲硬盘空间。
一个Widows系统安装盘或U盘。
Widows系统的ISO文件和产品密钥。

以下是安装Widows系统的详细步骤:

在MacBook上,打开Fider,点击“前往”菜单,选择“实用工具”,然后双击“Boo Camp助理”程序。

在Boo Camp助理界面,选择您要安装的Widows版本,然后点击“继续”。
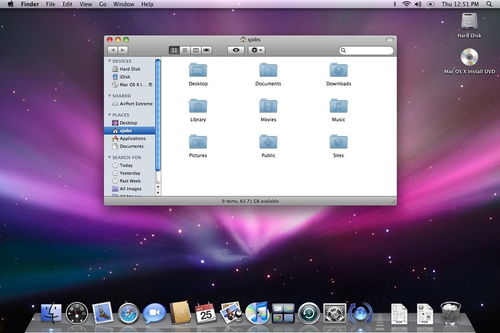
根据您的网络速度,等待大约20分钟,Boo Camp助理会自动下载Widows支持软件。下载完成后,点击“继续”。

在Boo Camp助理界面,选择您要安装Widows的硬盘,然后拖动滑块调整分区大小。完成后,点击“分区”。

将Widows安装盘或U盘插入MacBook的USB端口。如果使用U盘,请确保U盘已格式化为FAT32格式。
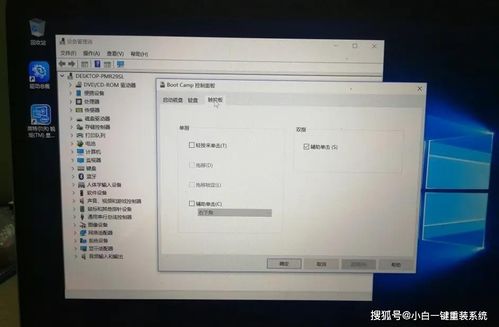
重启MacBook,按住Opio键进入启动选项菜单。选择Widows安装盘或U盘,然后按Eer键启动安装程序。

按照屏幕提示操作,选择安装语言、键盘布局等。然后选择自定义安装,将安装位置选择在刚刚创建的Widows分区。接下来,等待Widows系统安装完成。

安装完成后,重启MacBook,再次按住Opio键进入启动选项菜单。选择Widows安装盘或U盘,然后按Eer键启动Widows系统。在Widows系统中,打开“控制面板”->“程序”->“程序和功能”,选择“打开或关闭Widows功能”,勾选“Apple软件更新”和“Apple支持软件”,然后点击“确定”安装。

安装完成后,您可以通过以下步骤在MacOS和Widows系统之间切换:
重启MacBook,按住Opio键进入启动选项菜单。
选择要启动的系统,然后按Eer键。

通过以上步骤,您可以在苹果笔记本上成功安装Widows系统。在安装过程中,请注意备份重要数据,以免数据丢失。祝您使用愉快!