来源:小编 更新:2024-09-28 02:05:35
用手机看
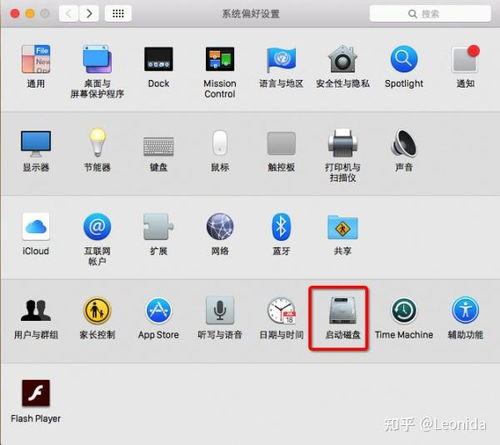
随着科技的发展,越来越多的用户选择使用苹果Mac电脑。有些用户可能因为工作或娱乐需求,需要在Mac电脑上安装Widows系统。本文将为您详细讲解如何在苹果Mac电脑上安装Widows双系统,让您轻松实现跨平台操作。


在开始安装Widows双系统之前,我们需要做一些准备工作。
确保您的Mac电脑电量充足,以免在安装过程中突然断电。
检查Mac电脑硬盘空间,至少需要60GB的空闲空间来安装Widows系统。
下载Widows 10原版镜像文件,可以从微软官网或其他正规渠道获取。
准备一个大于16GB的U盘,用于制作启动U盘。

在Widows电脑上制作启动U盘,具体步骤如下:
将U盘插入Widows电脑,并确保U盘容量大于16GB。
下载并安装U盘启动制作工具,如Rufus等。
打开U盘启动制作工具,选择U盘作为启动设备。
选择Widows 10原版镜像文件,点击“开始”按钮开始制作启动U盘。
制作完成后,U盘将自动弹出,将其插入Mac电脑。

将制作好的启动U盘插入Mac电脑,按照以下步骤安装macOS系统:
重启Mac电脑,在启动时按住Opio键,进入启动项选择界面。
选择U盘作为启动设备,点击“继续”按钮。
按照提示进行操作,完成macOS系统的安装。
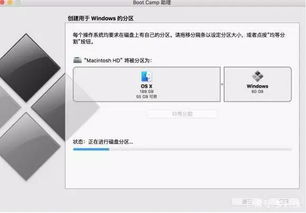
安装完macOS系统后,接下来安装Widows系统。
打开Mac电脑的“实用工具”菜单,选择“Boo Camp助理”。
点击“继续”按钮,然后选择Widows 10原版镜像文件。
根据提示进行分区操作,将硬盘空间分为macOS和Widows两个分区。
点击“开始安装”按钮,开始安装Widows系统。
安装完成后,重启Mac电脑,进入Widows系统。
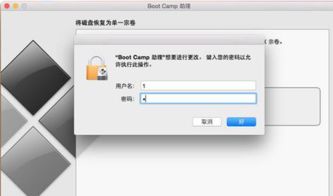
在安装完Widows双系统后,您可以通过以下方法切换系统:
重启Mac电脑,在启动时按住Opio键,进入启动项选择界面。
选择要启动的系统,点击“继续”按钮。
您也可以在Mac电脑的“系统偏好设置”中,选择“启动磁盘”来切换系统。
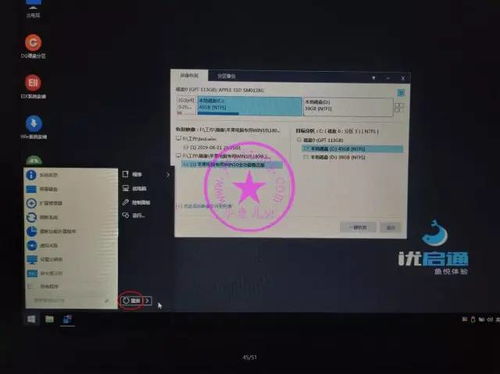
在安装Widows双系统时,请注意以下事项:
安装双系统前,务必备份重要数据,以免数据丢失。
安装过程中,请确保Mac电脑的电源充足,以免突然断电导致系统损坏。
安装完成后,请确保两个系统都正常运行,如有问题,可以查阅相关资料或寻求专业人士的帮助。

通过以上步骤,您就可以在苹果Mac电脑上成功安装Widows双系统,实现跨平台操作。希望本文对您有所帮助!