来源:小编 更新:2024-09-27 01:45:12
用手机看

在Widows系统中,用户无需额外安装第三方软件即可实现基本的录像功能。这一功能通过系统自带的问题步骤记录器(Problem Seps Recorder,简称PSR)实现,它能够帮助用户记录操作步骤,便于问题追踪和演示。
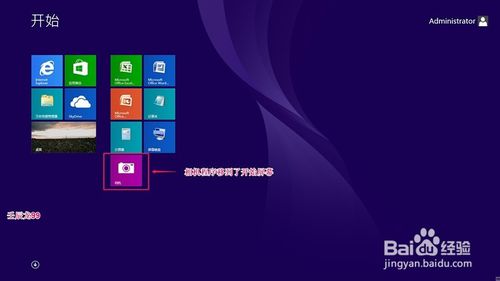
要启动问题步骤记录器,用户可以通过以下两种方式之一:
按下键盘上的'wiR'键,然后在运行窗口的输入框中输入'psr.exe',然后回车。
点击电脑左下角的开始键,选择“运行”,在运行窗口输入'psr.exe'。

在问题步骤记录器窗口中,点击左侧的“开始记录”按钮,即可开始录像。在录制过程中,用户可以自由操作电脑,所有操作步骤都会被记录下来。
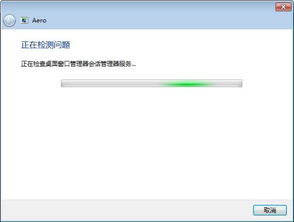
在录制过程中,用户还可以为录制内容添加注释,以便更好地说明问题或演示操作步骤。在问题步骤记录器窗口的右侧,有一个“注释”按钮,点击后即可在录制内容上添加文字注释。

当录制完成时,点击问题步骤记录器窗口中的“停止记录”按钮。此时,会弹出一个“另存为”窗口,提示用户保存录制的文件。

在“另存为”窗口中,用户可以选择保存文件的路径和文件名。需要注意的是,问题步骤记录器默认保存的文件格式为.ZIP压缩文件。用户可以根据需要更改保存路径和文件名,然后点击“保存”按钮。

保存文件后,在指定路径下会看到一个压缩文件。用户需要先解压缩该文件,然后打开解压缩后的文件夹。在文件夹中,会看到一个以“Problem”开头,以“.mh”结尾的文件。双击打开这个文件,就可以在浏览器中查看刚才录制的录像内容了。
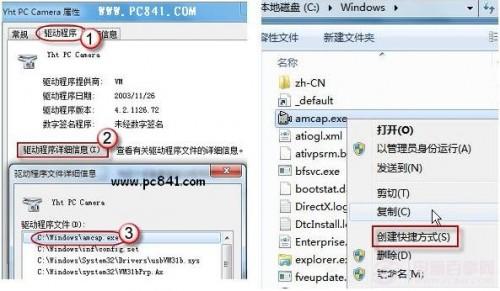
Widows系统自带的问题步骤记录器为用户提供了便捷的录像功能,可以帮助用户记录操作步骤,便于问题追踪和演示。通过以上步骤,用户可以轻松地使用这一功能,实现基本的录像需求。
在使用问题步骤记录器时,请注意以下几点:
录制过程中,请确保电脑的电源稳定,避免因断电导致录制中断。
录制过程中,请避免进行与录制内容无关的操作,以免影响录像质量。
保存录像文件时,请选择合适的路径和文件名,以便于后续查找和使用。
Widows系统自带的问题步骤记录器是一个实用的工具,它可以帮助用户轻松地记录操作步骤,为问题追踪和演示提供便利。希望本文能够帮助您更好地了解和使用这一功能。