来源:小编 更新:2024-09-27 06:56:31
用手机看
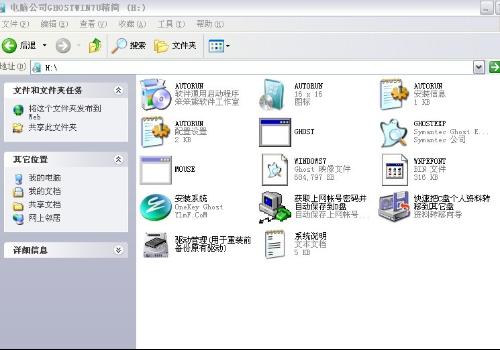
随着电脑的普及,Widows系统已经成为大多数用户的首选操作系统。而使用光盘安装Widows系统,不仅方便快捷,而且可以确保系统的纯净性。本文将详细讲解如何使用光盘安装Widows系统,帮助您轻松完成系统安装。


在开始安装Widows系统之前,我们需要做好以下准备工作:
准备一张Widows系统安装光盘。
确保电脑的硬件配置满足Widows系统的最低要求。
备份重要数据,以防安装过程中数据丢失。
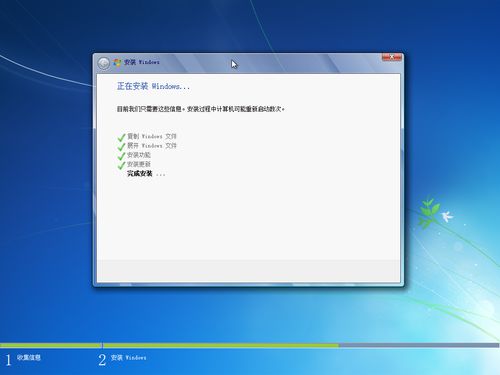

在安装Widows系统之前,我们需要将BIOS启动顺序设置为从光盘启动。以下是设置BIOS启动顺序的步骤:
重启电脑,在启动过程中按下DEL键进入BIOS设置。
在BIOS设置界面中,找到“Boo”选项。
将“Boo Device Prioriy”设置为“CD-ROM”。
按F10键保存设置并退出BIOS。

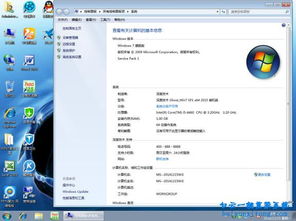
完成BIOS设置后,将Widows系统安装光盘插入光驱,重启电脑。电脑会自动从光盘启动,进入Widows安装界面。


进入Widows安装界面后,选择“安装Widows”选项,然后按“下一步”。
接下来,您可以选择以下两种安装类型:
“自定义(高级)”:允许您对硬盘进行分区和格式化,然后安装Widows系统。
“快速安装”:自动将Widows系统安装在未分区的硬盘上。
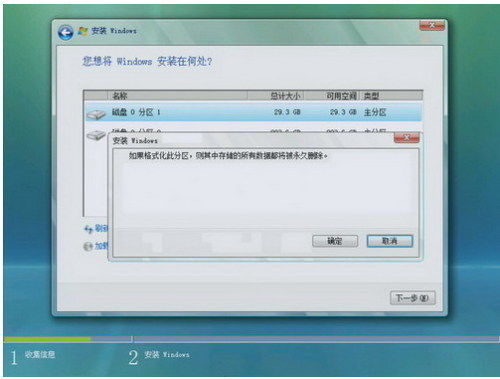
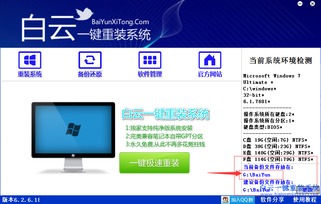
选择“自定义(高级)”安装类型后,您需要对硬盘进行分区和格式化。以下是分区和格式化的步骤:
选择要安装Widows系统的硬盘。
选择“新建”选项创建新的分区。
选择分区大小,然后选择“将文件系统格式化为TFS”。
按“下一步”继续。


完成分区和格式化后,系统会自动开始安装Widows系统。这个过程可能需要一段时间,请耐心等待。
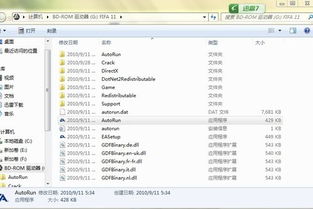

Widows系统安装完成后,电脑会自动重启。重启后,您需要设置用户账户和密码,然后就可以开始使用Widows系统了。
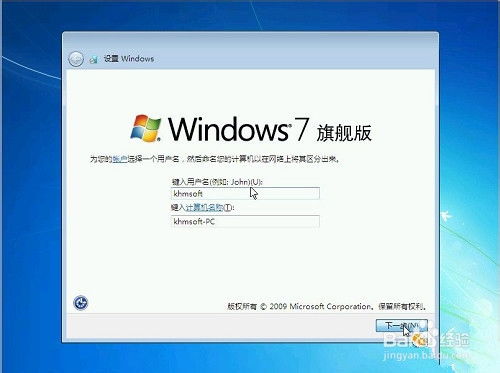
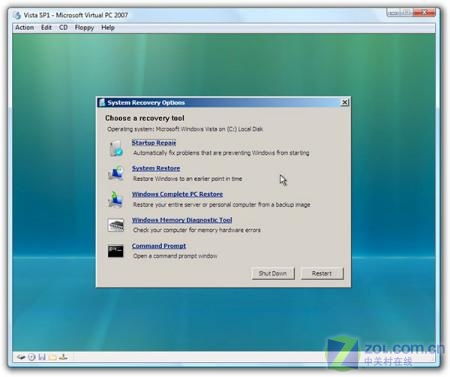
为了确保电脑硬件正常工作,您需要安装相应的驱动程序。以下是安装驱动程序的步骤:
打开“设备管理器”,查找带有黄色问号或感叹号的设备。
右键点击设备,选择“更新驱动程序”。
选择“从列表或指定位置安装”。
选择“浏览我的电脑”,然后找到驱动程序的安装文件。
按“下一步”继续安装驱动程序。

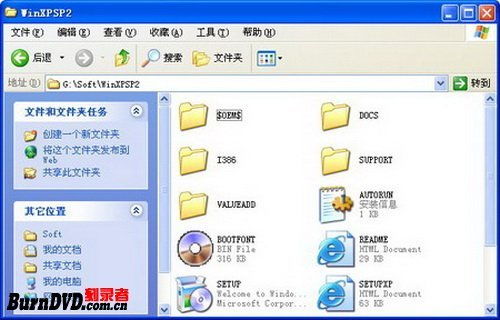
通过以上步骤,您就可以使用光盘成功安装Widows系统了。在安装过程中,请注意备份重要数据,并耐心等待安装完成。祝您安装顺利!