来源:小编 更新:2024-09-26 03:38:39
用手机看
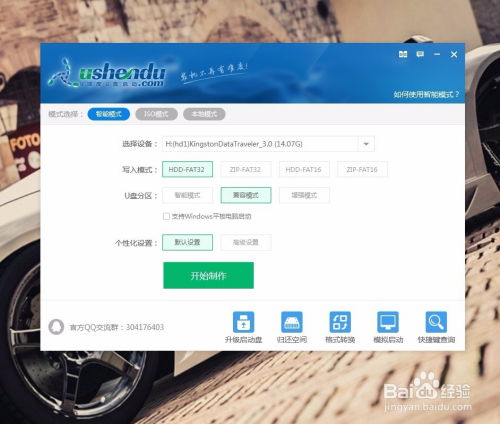
随着电脑使用时间的增长,系统可能会出现各种问题,如运行缓慢、频繁崩溃等。这时,重装系统成为了解决问题的有效方法。而使用U盘重装系统,不仅方便快捷,还能节省成本。本文将详细介绍如何使用U盘重装Widows系统。


您需要准备一个8GB容量以上的U盘,并确保U盘中的数据已备份。接下来,按照以下步骤制作U盘启动盘:
下载并安装U盘启动盘制作工具,如老毛桃、大白菜等。
将U盘插入电脑,运行制作工具。
按照提示操作,将U盘格式化为FAT32格式。
选择Widows系统镜像文件(ISO格式),点击“制作启动盘”按钮。
等待制作完成,U盘启动盘制作成功。


在制作好U盘启动盘后,需要将BIOS启动顺序设置为从U盘启动。以下是设置步骤:
重启电脑,在开机画面出现时按下DEL键(或其他BIOS进入键)进入BIOS设置。
找到“Boo”或“Boo Opios”选项,进入启动顺序设置。
将U盘设置为第一启动设备,保存并退出BIOS设置。


完成BIOS设置后,电脑将自动从U盘启动。以下是重装系统的步骤:
进入U盘启动后的系统界面,选择“01”启动Wi10x64PE(2G以上内存)。
等待系统加载完成后,进入老毛桃PE主菜单。
选择“老毛桃一键装机”,将Widows系统安装在C盘。
点击“执行”按钮,等待系统安装完成。
安装完成后,重启电脑,进入Widows系统。
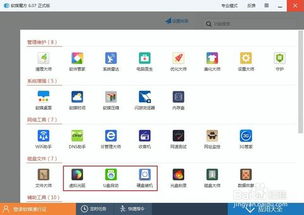
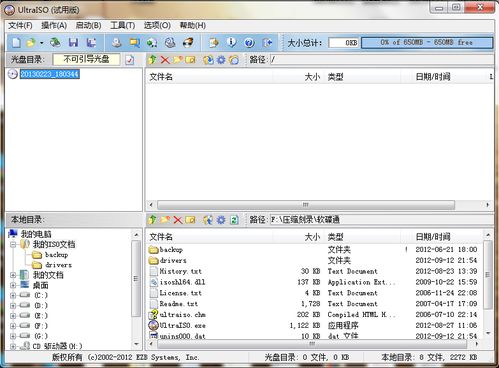
在重装系统过程中,请注意以下事项:
确保U盘启动盘制作成功,否则无法从U盘启动电脑。
在设置BIOS启动顺序时,注意将U盘设置为第一启动设备。
在安装系统时,确保选择正确的安装分区,避免数据丢失。
安装完成后,重新设置BIOS启动顺序,确保电脑从硬盘启动。


使用U盘重装Widows系统是一种简单、快捷的方法,可以帮助您解决电脑系统问题。通过本文的介绍,相信您已经掌握了使用U盘重装系统的步骤。在操作过程中,请务必仔细阅读每一步提示,确保系统安装成功。