来源:小编 更新:2024-09-26 01:33:12
用手机看
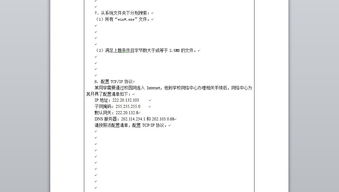
随着计算机技术的不断发展,Widows 7操作系统因其稳定性和易用性,成为了许多用户的首选。为了更好地掌握Widows 7的基本操作,我们进行了一系列的实验。以下是对实验过程的详细记录和总结。
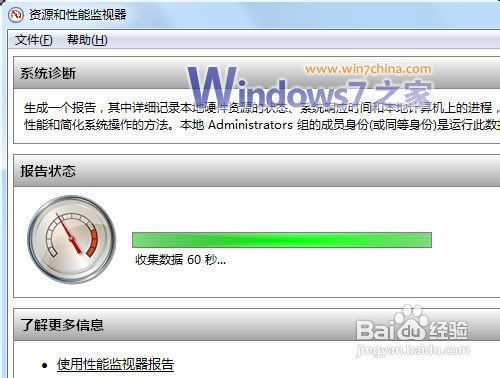
1. 掌握Widows 7的基本操作,包括桌面设置、文件管理、窗口操作等。
2. 熟悉Widows 7的资源管理器,学会使用搜索功能。
3. 了解Widows 7的控制面板,学会对系统进行个性化设置。
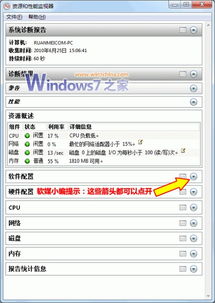
1. 桌面设置
(1)打开Widows 7,观察桌面组成,包括任务栏、桌面图标、系统托盘等。
(2)设置桌面背景:右键点击桌面空白处,选择“个性化”,在“桌面背景”中选择喜欢的图片,点击“保存更改”。
(3)设置屏幕分辨率:在“个性化”中,点击“显示”,调整屏幕分辨率和刷新频率,点击“应用”和“确定”。
2. 文件管理
(1)新建文件或文件夹:在桌面空白处右键点击,选择“新建”->“文件夹”,输入名称,按Eer键。
(2)选定文件或文件夹:单击第一个文件,按住Shif键,再单击最后一个文件;或单击第一个文件,按住Crl键,再单击其他文件。
(3)复制和移动文件:选中文件,右键点击,选择“复制”或“剪切”,在目标位置右键点击,选择“粘贴”。
(4)搜索文件:在开始菜单或资源管理器地址栏输入搜索内容,按Eer键。
3. 窗口操作
(1)窗口切换:使用Al+Tab键或Wi+Tab键切换窗口。
(2)窗口最大化/最小化:点击窗口右上角的“最大化”或“最小化”按钮。
(3)窗口排列:在任务栏空白处右键点击,选择“窗口排列”,选择排列方式。
4. 资源管理器
(1)打开资源管理器:按Wi+E键或点击开始菜单中的“计算机”。
(2)查看文件和文件夹:在资源管理器中,双击文件夹,查看其内容。
(3)创建快捷方式:在目标位置右键点击,选择“创建快捷方式”,选择快捷方式的目标位置。
5. 控制面板
(1)打开控制面板:按Wi+R键,输入“corol”,按Eer键。
(2)个性化设置:在控制面板中,点击“外观和个性化”,对主题、字体、颜色等进行设置。
(3)系统设置:在控制面板中,点击“系统和安全”,对系统更新、用户账户、网络和共享等进行设置。
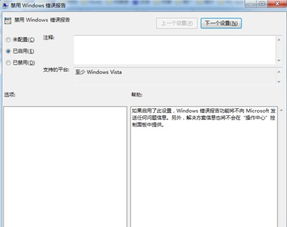
通过本次实验,我们掌握了Widows 7的基本操作,熟悉了资源管理器、控制面板等工具的使用。在今后的学习和工作中,我们将更加熟练地运用这些技能,提高工作效率。
同时,我们也发现Widows 7操作系统在易用性和稳定性方面具有明显优势,为用户提供了良好的使用体验。
1. 在实验过程中,我们要注重细节,认真观察每个操作步骤,确保操作正确。
2. 遇到问题时,要学会查阅资料,寻求帮助,不断提高自己的解决问题的能力。
3. 实践是检验真理的唯一标准,通过实际操作,我们才能真正掌握Widows 7的基本操作。
通过本次实验,我们对Widows 7操作系统有了更深入的了解,为今后的学习和工作打下了坚实的基础。