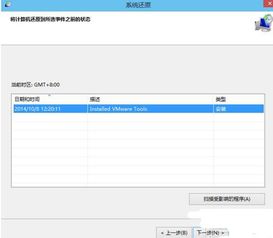来源:小编 更新:2024-09-26 03:07:48
用手机看

在日常生活中,我们可能会因为误操作、软件冲突或系统更新等原因导致电脑出现各种问题。这时,Widows 10的系统还原功能就能帮助我们轻松恢复电脑至稳定状态。本文将详细介绍如何在Widows 10中进行系统还原。
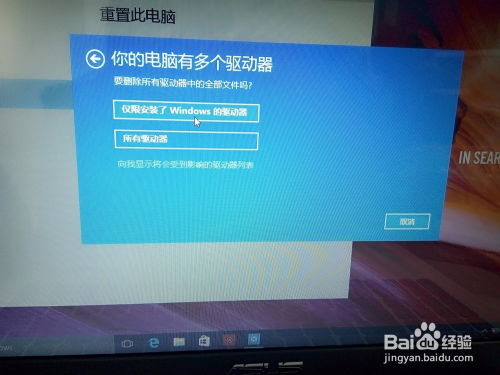

系统还原是一种将电脑恢复到之前某个时间点的功能。在这个过程中,系统会保留你的个人文件,但会删除在还原点之后安装的应用程序、驱动程序和更新。因此,在进行系统还原之前,请确保备份重要数据。


在进行系统还原之前,首先需要确保系统保护功能已开启。以下是开启系统保护的步骤:
右键单击“此电脑”图标,选择“属性”。
在弹出的“系统”窗口中,点击左侧的“系统保护”。
在“系统保护”窗口中,选择要启用保护的磁盘,点击“配置”。
在弹出的“配置系统还原”窗口中,勾选“启用系统保护”,然后点击“确定”。
完成以上步骤后,系统保护功能将开启,并自动创建还原点。


在开启系统保护后,系统会自动创建还原点。但为了确保安全,我们也可以手动创建还原点。以下是创建还原点的步骤:
右键单击“此电脑”图标,选择“属性”。
在弹出的“系统”窗口中,点击左侧的“系统保护”。
在“系统保护”窗口中,选择要创建还原点的磁盘,点击“创建”。
在弹出的“创建一个还原点”窗口中,输入还原点的描述,然后点击“创建”。
等待系统创建还原点,完成后点击“关闭”。
创建还原点后,当电脑出现问题时,我们可以选择该还原点进行系统还原。


当电脑出现问题时,我们可以通过以下步骤进行系统还原:
点击“开始”按钮,输入“控制面板”,然后选择“控制面板”。
在控制面板中,搜索“恢复”,然后点击“恢复”。
在“恢复”窗口中,点击“打开系统还原”。
在“系统还原向导”中,点击“下一步”。
选择与问题相关的还原点,然后点击“下一步”。
点击“完成”确认还原点。
系统会弹出警告,点击“是”确认进入还原过程。
等待系统还原完成,完成后电脑会自动重启。
系统还原完成后,电脑将恢复到所选还原点的状态。
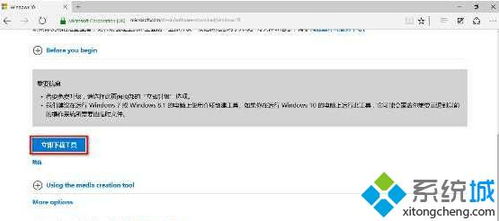

在进行系统还原时,请注意以下事项:
在还原系统之前,请确保备份重要数据。
系统还原过程中,请不要进行任何操作,以免影响还原过程。
如果系统还原失败,请尝试其他恢复方法或联系专业技术人员。
通过以上步骤,您可以在Widows 10中轻松进行系统还原,恢复电脑至稳定状态。