来源:小编 更新:2024-09-25 11:51:43
用手机看
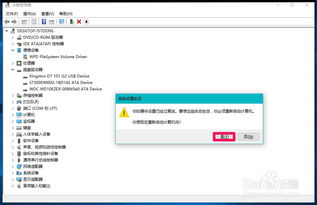
随着科技的发展,U盘已经成为我们生活中不可或缺的存储工具。除了存储文件,U盘还可以用来安装操作系统,方便快捷。本文将详细介绍如何将Widows系统写入U盘,帮助您轻松实现系统安装与备份。

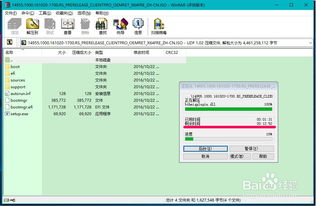
在开始操作之前,请确保您已准备好以下物品:
一个8GB或更大容量的U盘
Widows系统安装镜像文件(.iso格式)
U盘启动制作工具(如:UlraISO、Rufus等)
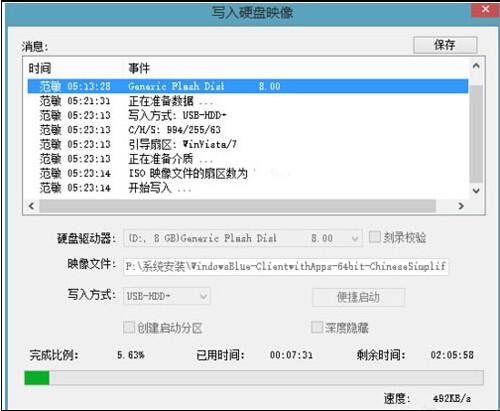
目前市面上有很多U盘启动制作工具,以下推荐两款常用的工具:

以下以UlraISO为例,介绍如何将Widows系统写入U盘:
下载并安装UlraISO软件。
打开UlraISO软件,点击“文件”菜单,选择“打开”。
在弹出的对话框中,选择您下载的Widows系统镜像文件(.iso格式),点击“打开”。
此时,镜像文件内的文件将全部加载到UlraISO软件中。您可以在此处自定义一些文件或设置,但建议新手不要修改。
点击“启动”菜单,选择“写入硬盘映像”。
在弹出的对话框中,选择您的U盘,点击“写入”按钮。
等待写入过程完成,此时U盘已成功写入Widows系统。

将U盘插入电脑,重启电脑。在开机过程中,按下F2、F10、F12等键进入BIOS设置界面。具体按键取决于您的电脑型号。
进入BIOS设置界面后,找到“Boo”或“Boo Meu”选项。
将U盘启动选项设置为“Eable”。
保存设置并退出BIOS。
重启电脑,此时电脑将从U盘启动,进入Widows系统安装界面。
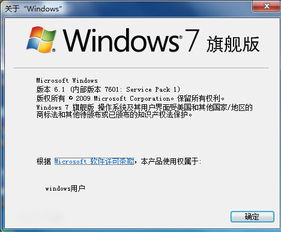
通过以上步骤,您已经成功将Widows系统写入U盘。使用U盘启动安装系统,可以方便地在不同电脑间迁移操作系统,也可以在系统出现问题时进行备份和恢复。希望本文对您有所帮助。