来源:小编 更新:2024-09-25 10:33:02
用手机看

随着信息技术的不断发展,文件共享已经成为日常工作和生活中不可或缺的一部分。在Widows 7系统中,共享文件的操作简单便捷,本文将详细介绍如何在Widows 7系统中实现文件共享,帮助您轻松实现局域网内的文件共享。
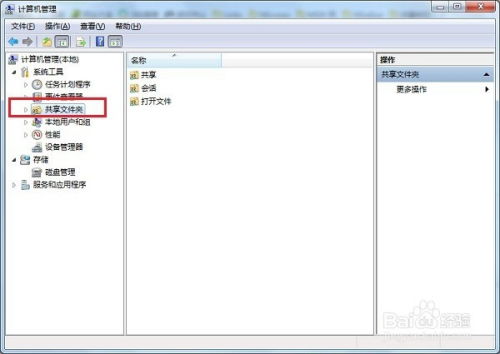

在开始共享文件之前,请确保您的Widows 7系统已经连接到局域网,并且您的网络连接状态正常。您还需要确定您想要共享的文件夹已经创建好,并且其中包含了您希望共享的文件。
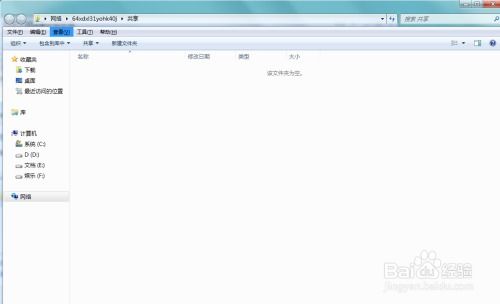
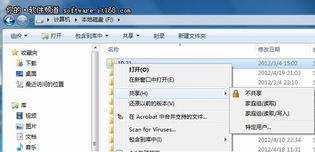
1. 打开您想要共享的文件夹,右键点击该文件夹,选择“属性”。
2. 在弹出的属性窗口中,切换到“共享”选项卡。
3. 点击“共享”按钮,进入共享设置界面。
4. 在“共享名”框中输入共享文件夹的名称,例如“共享文件夹”。
5. 点击“添加”按钮,选择要共享的用户或组,例如“Everyoe”。
6. 在“权限”栏中,根据需要设置共享文件夹的权限,例如“完全控制”、“修改”或“读取”。
7. 点击“共享”按钮,完成共享设置。
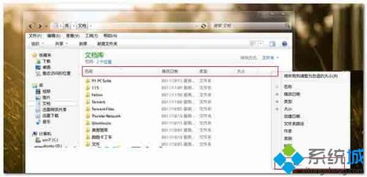

1. 在共享设置界面中,点击“高级共享”按钮。
2. 在弹出的高级共享设置窗口中,勾选“共享此文件夹”选项。
3. 根据需要设置其他高级选项,例如“允许网络用户更改我的文件”、“允许文件共享通过加密(需要加密)”、“仅允许运行Widows的计算机访问此文件共享”等。
4. 点击“确定”按钮,保存设置。


1. 在其他计算机上,打开“运行”窗口,输入“[共享文件夹的IP地址或计算机名]”,例如“192.168.1.100”或“共享文件夹”。
2. 点击“确定”按钮,即可访问共享文件夹。
3. 在共享文件夹中,您可以查看、复制、移动或删除文件,就像在本地文件夹中操作一样。

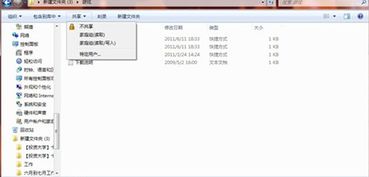
1. 在共享文件时,请确保您已经设置了合适的权限,以防止未经授权的访问。
2. 如果您在共享文件夹中设置了密码保护,访问共享文件夹时需要输入正确的用户名和密码。
3. 在共享文件夹时,请定期检查文件夹内容,确保文件的安全性。
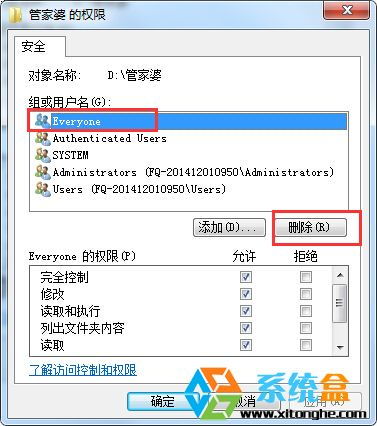
通过以上步骤,您可以在Widows 7系统中轻松实现文件共享,方便局域网内的用户访问和共享文件。希望本文对您有所帮助!