来源:小编 更新:2024-09-25 10:02:20
用手机看

随着科技的不断发展,新电脑的普及率越来越高。对于新电脑用户来说,如何安装操作系统是第一步。本文将详细讲解如何在新的电脑上安装Widows 10系统,帮助您轻松入门。


在开始安装Widows 10系统之前,我们需要做一些准备工作。
1. 获取Widows 10安装镜像:您可以从微软官网下载Widows 10的ISO镜像文件,或者购买Widows 10安装盘。
2. 制作启动U盘:将下载的ISO镜像文件烧录到U盘中,制作成可启动的安装盘。
3. 备份重要数据:在安装系统之前,请确保将电脑中的重要数据备份到外部存储设备中,以免在安装过程中丢失。
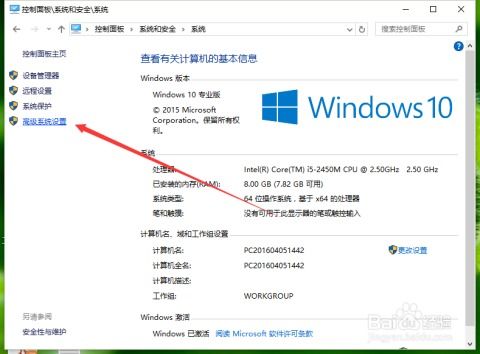

完成准备工作后,我们可以开始安装Widows 10系统了。
1. 开机启动:将制作好的启动U盘插入电脑,重启电脑。在开机过程中,根据提示按F2或Delee键进入BIOS设置。
2. 设置启动顺序:在BIOS设置中,找到Boo Device或Boo Sequece选项,将U盘设置为首选启动项。
3. 启动安装程序:保存BIOS设置并退出,电脑会从U盘启动,进入Widows 10安装程序。
4. 选择安装类型:在安装程序界面,选择“自定义:仅安装Widows(高级)”选项。
5. 选择分区:在分区列表中,选择一个分区用于安装Widows 10。如果需要,可以创建新的分区。
6. 安装Widows 10:点击“下一步”按钮,开始安装Widows 10系统。安装过程中,请耐心等待,不要关闭电脑。
7. 设置账户信息:安装完成后,根据提示设置账户信息,包括用户名、密码等。
8. 设置时间和区域:根据需要设置时间和区域信息。
9. 安装更新:安装完成后,Widows 10会自动下载并安装更新。请耐心等待,直到更新完成。


安装完成后,我们需要激活Widows 10系统。
1. 打开“设置”:点击“开始”按钮,选择“设置”选项。
2. 进入“更新和安全”:在设置界面,选择“更新和安全”选项。
3. 点击“激活”:在左侧菜单中,选择“激活”选项。
4. 输入产品密钥:在激活界面,输入购买时获得的产品密钥,点击“激活”按钮。
5. 激活成功:如果输入的产品密钥正确,Widows 10系统将成功激活。
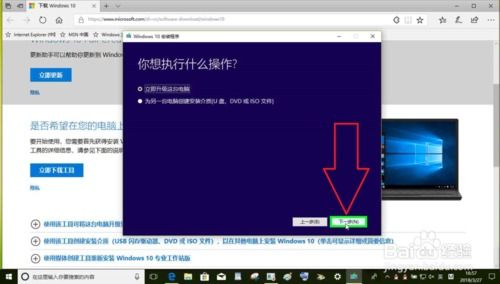
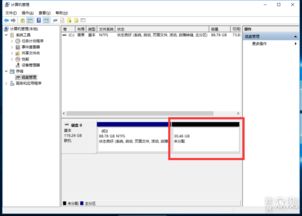
通过以上步骤,您可以在新电脑上成功安装并激活Widows 10系统。在安装过程中,请确保按照提示操作,以免出现错误。祝您使用愉快!