来源:小编 更新:2024-09-24 11:07:31
用手机看

随着科技的发展,越来越多的用户选择使用Mac电脑,但同时也面临着一些软件兼容性问题。为了解决这个问题,许多用户选择在Mac电脑上安装Widows系统。本文将为您详细介绍如何在Mac电脑上安装Widows系统,让您轻松实现双系统切换。
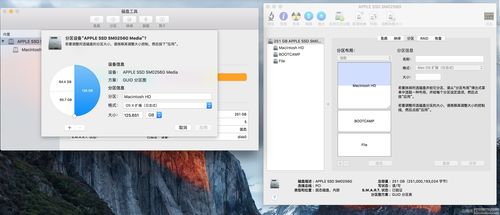

在开始安装Widows系统之前,我们需要做一些准备工作。
确保Mac电脑电量充足,以防安装过程中突然断电。
检查Mac电脑硬盘空间,至少需要60GB的空闲空间。
下载Widows系统镜像文件,可以从微软官网或其他正规渠道获取。
准备一个U盘,用于安装Widows系统。
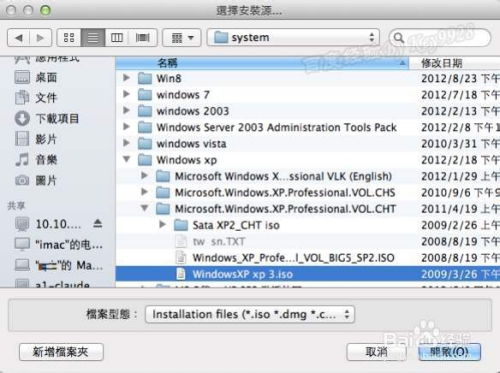

Boo Camp是苹果官方提供的双系统安装工具,可以帮助我们在Mac电脑上安装Widows系统。
打开Mac电脑,在“应用程序”中找到“实用工具”文件夹。
双击打开“Boo Camp助理”。
按照提示操作,将Widows系统镜像文件和U盘插入Mac电脑。
Boo Camp助理会自动识别Widows系统镜像文件和U盘,并开始安装过程。


在Boo Camp助理中,我们需要为Widows系统创建一个分区。
在Boo Camp助理中,选择“创建或移除Widows分区”。
拖动分隔条调整Widows分区大小,确保至少有20GB的空间。
点击“分区”按钮,开始创建Widows分区。
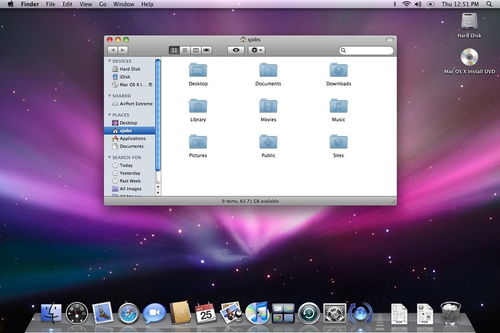

在完成Widows分区创建后,我们可以开始安装Widows系统。
将Widows安装盘插入Mac电脑的光驱。
重启Mac电脑,在启动过程中按住Opio键,选择从光驱启动。
按照Widows安装向导的提示操作,完成Widows系统的安装。

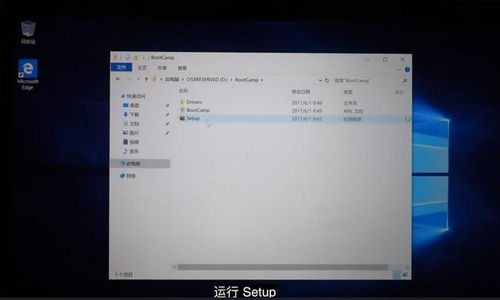
安装完Widows系统后,我们需要安装Mac电脑的驱动程序,以便在Widows系统中使用Mac电脑的硬件设备。
将之前准备的U盘插入Mac电脑。
在Widows系统中,打开U盘,找到“Boo Camp”文件夹。
运行“Boo Camp驱动程序安装程序”,按照提示操作,完成驱动程序的安装。

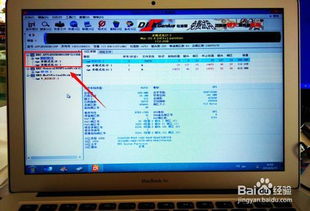
在安装完Widows系统和驱动程序后,我们可以通过以下方法进行双系统切换。
重启Mac电脑,在启动过程中按住Opio键,选择要启动的系统。
在Widows系统中,打开“系统属性”-“高级系统设置”-“启动和故障恢复”,在“系统启动”选项中,可以设置默认启动的系统。
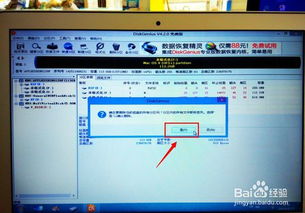
通过以上步骤,您可以在Mac电脑上成功安装Widows系统,实现双系统切换。这样,您就可以在Mac电脑上使用Widows系统,解决软件兼容性问题,同时享受Mac电脑的优雅设计和稳定性能。