来源:小编 更新:2024-09-22 09:57:20
用手机看

随着科技的不断发展,Widows系统已经成为广大用户的首选操作系统。对于一些新手用户来说,安装Widows系统可能显得有些复杂。本文将详细讲解如何安装Widows系统,即使是小白用户也能轻松上手。


在开始安装Widows系统之前,我们需要做好以下准备工作:
准备一张Widows系统安装盘或U盘。
确保电脑的硬件配置满足Widows系统的最低要求。
备份重要数据,以免在安装过程中丢失。
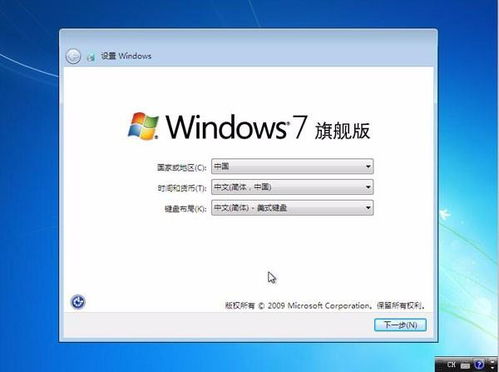

我们需要将Widows系统ISO镜像文件写入到U盘或CD/DVD中,制作成启动盘。以下是制作启动盘的步骤:
下载并安装软碟通软件。
将U盘插入电脑,并打开软碟通软件。
点击“打开”按钮,选择Widows系统ISO镜像文件。
点击“写入硬盘镜像”按钮,开始写入过程。
写入完成后,点击“完成”按钮。

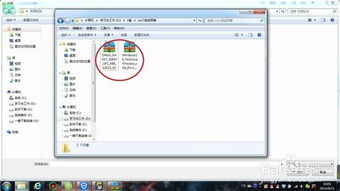
将制作好的启动盘插入电脑,重启电脑。在启动过程中,按下相应的键(如F2、F10、Del等)进入BIOS设置。具体按键取决于电脑的品牌和型号。
在BIOS设置中,找到并设置启动顺序,将U盘或CD/DVD设置为第一启动设备。设置完成后,保存并退出BIOS设置。


重启电脑后,电脑会从启动盘启动。按照以下步骤进行Widows系统的安装:
选择语言、时间和键盘布局,点击“下一步”。
点击“我接受许可条款”,点击“下一步”。
选择安装类型,这里选择“自定义:仅安装Widows(高级)”。
选择要安装Widows的磁盘分区,点击“下一步”。
选择“格式化”选项,将分区格式化为TFS文件系统。
等待格式化完成后,点击“下一步”。
等待Widows系统安装完成,重启电脑。


重启电脑后,进入Widows系统。按照以下步骤设置账户:
选择账户类型,如“本地账户”或“Microsof账户”。
输入用户名和密码,点击“下一步”。
设置电脑名称,点击“下一步”。
选择桌面背景和主题,点击“下一步”。
等待系统设置完成,点击“完成”。


安装完Widows系统后,部分硬件可能需要安装驱动程序。以下是安装驱动程序的步骤:
打开“设备管理器”,查找需要安装驱动的设备。
右键点击设备,选择“更新驱动程序”。
选择“自动搜索更新的驱动程序软件”,等待驱动程序安装完成。
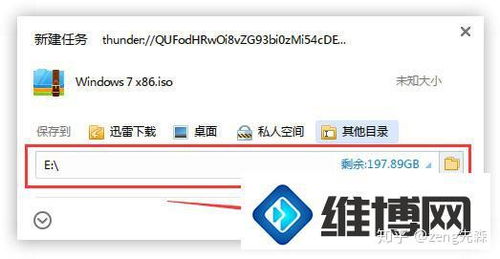
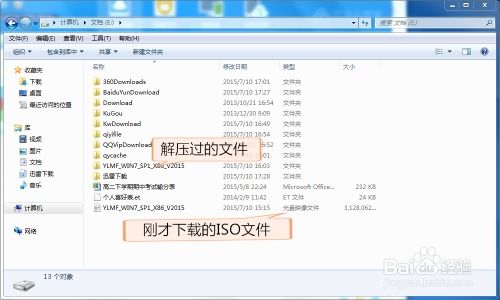
通过以上步骤,您已经成功安装了Widows系统。在安装过程中,请注意备份重要数据,以免丢失。祝您使用愉快!