亲爱的果粉们,你是否在Mac电脑上安装了Windows系统,却苦于不知道如何切换使用呢?别急,今天就来给你详细讲解一下如何在Mac上轻松实现Mac OS和Windows双系统的切换,让你玩转双系统,工作学习两不误!

首先,让我们来聊聊如何在Mac上安装Windows系统。苹果官方提供的Boot Camp工具,可以说是安装双系统的神器。以下是安装步骤:
1. 备份重要数据:在安装双系统之前,一定要备份你的重要数据,以防万一。
2. 检查系统兼容性:确保你的Mac支持Windows系统。一般来说,2012年及以后的Mac都可以安装Windows 10。
3. 下载Windows镜像:从微软官网下载Windows 10的镜像文件。
4. 制作启动U盘:将Windows镜像文件烧录到U盘上,制作启动U盘。
5. 安装Windows:重启Mac,按住Option键进入启动盘选择界面,选择U盘启动,按照提示安装Windows系统。
6. 安装Boot Camp驱动:安装完Windows后,插入Mac的安装盘,安装Boot Camp驱动。
7. 分区:在Boot Camp中,将Mac的硬盘分区,为Windows系统分配空间。
8. 重启Mac:重启Mac,按住Option键进入启动盘选择界面,选择Windows分区启动。
现在,你的Mac上就成功安装了Windows系统,可以自由切换使用了。
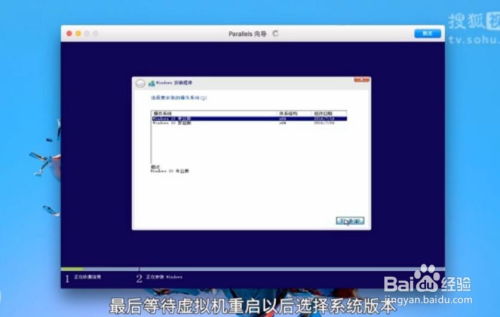
安装完双系统后,接下来就是如何切换使用了。以下介绍几种切换方法:
1. 启动盘选择:在开机时,按住Option键进入启动盘选择界面,选择Windows分区启动。
2. Boot Camp控制面板:在Mac的菜单栏中,找到Boot Camp图标,点击它,选择“启动磁盘”,然后选择Windows分区启动。
3. 设置-启动磁盘:在Mac的“设置”中,选择“启动磁盘”,然后选择Windows分区启动。
4. 重启Mac:在Windows系统中,重启Mac,按住Option键进入启动盘选择界面,选择Windows分区启动。
以上方法都可以轻松实现Mac OS和Windows双系统的切换。
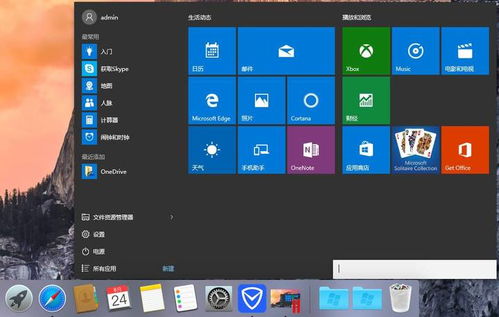
在Mac上安装Windows系统后,你会发现两者之间的使用非常顺畅,以下是一些使用技巧:
1. 文件共享:在Boot Camp中,你可以将Mac的硬盘分区给Windows使用,实现文件共享。
2. 复制粘贴:在Mac和Windows之间,你可以直接复制粘贴文本、图片等文件。
3. 拖放文件:在Mac和Windows之间,你可以直接拖放文件,实现文件传输。
4. 虚拟机软件:如果你不想安装Boot Camp,可以使用虚拟机软件,如Parallels Desktop,在Mac上运行Windows系统。
在使用双系统时,要注意以下几点,以保证系统稳定:
1. 定期更新:及时更新Mac和Windows系统的补丁,修复漏洞。
4. 关闭不必要的程序:在使用双系统时,关闭不必要的程序,提高系统运行速度。
Mac和Windows各有优势,以下是一些双系统应用场景:
1. 办公:Mac系统适合办公,Windows系统适合运行一些专业软件。
2. 游戏:Windows系统游戏资源丰富,Mac系统游戏体验更佳。
3. 学习:Mac系统适合学习编程、设计等,Windows系统适合学习办公软件。
在Mac上安装Windows系统,可以实现双系统切换,让你在工作中游刃有余。希望本文能帮助你轻松实现Mac OS和Windows双系统的切换,玩转双系统,开启你的高效生活!