亲爱的电脑小伙伴,你是不是也和我一样,对那台陪伴你多年的双系统电脑产生了“重装情结”?别急,今天就来给你详细讲解如何轻松愉快地给双系统电脑来个焕然一新的Windows系统大变身!

在开始我们的重装之旅前,先来了解一下什么是双系统。简单来说,双系统就是一台电脑上同时安装了两个操作系统,比如Windows和Linux。这样,你就可以根据需要,随时切换使用不同的系统。
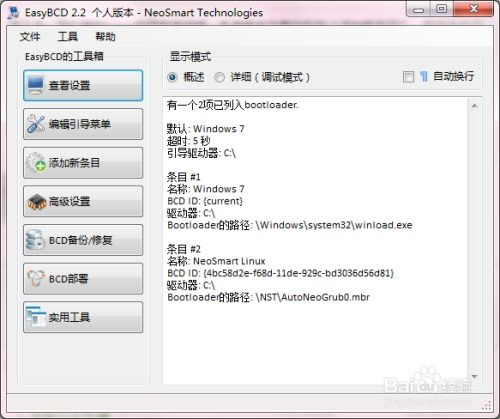
想要给双系统电脑重装Windows系统,你需要准备以下工具:

2. 启动盘制作工具:比如大白菜PE系统、U盘启动盘制作工具等。
接下来,让我们开始重装Windows系统的三步曲吧!
1. 选择启动盘制作工具:以大白菜PE系统为例,下载并安装。
3. 制作启动盘:打开大白菜PE系统,选择“制作U盘启动盘”,按照提示操作即可。
2. 进入BIOS设置:在启动过程中,按下F2、F12、Delete或ESC等键进入BIOS设置。
4. 进入PE系统:重启电脑后,电脑会从U盘启动,进入PE系统。
1. 选择Windows镜像:在PE系统中,选择“大白菜PE一键装机”。
2. 选择安装盘:选择要安装Windows系统的磁盘,比如C盘。
3. 开始安装:点击“确定”按钮,开始安装Windows系统。
重装Windows系统后,你会发现电脑焕然一新,运行速度更快,系统更稳定。
1. 备份重要数据:在重装系统前,一定要备份重要数据,以免丢失。
2. 选择合适的Windows版本:根据你的需求,选择合适的Windows版本,比如Windows 10或Windows 11。
3. 安装驱动程序:安装Windows系统后,需要安装相应的驱动程序,以确保电脑正常运行。
如果你想要调整启动菜单,可以使用EasyBCD进行操作:
1. 下载并安装EasyBCD:从官方网站下载并安装EasyBCD。
2. 打开EasyBCD:运行EasyBCD,点击“添加新条目”。
3. 编辑引导菜单:选择要添加的操作系统,比如Windows或Linux。
4. 保存设置:点击“保存设置”按钮,保存你的设置。
通过以上步骤,你就可以轻松愉快地给双系统电脑重装Windows系统了。希望这篇文章能帮助你解决重装系统的问题,让你的电脑焕然一新,继续陪伴你度过美好的时光!