亲爱的果粉们,你是否曾在你的MacBook上安装了Windows系统,却苦于不知道如何轻松切换呢?别急,今天就来给你揭秘如何在Mac上打开Windows系统,让你轻松驾驭双系统,工作学习两不误!
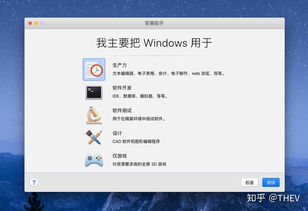
首先,让我们来看看如何在Mac上打开Windows系统。其实,这主要有两种方法:
1. 物理重启切换:这是最简单直接的方法。当你需要从Mac OS切换到Windows时,只需重启MacBook,在启动过程中按住Option键,等待屏幕出现启动选项,然后选择Windows系统即可。
2. 系统偏好设置切换:如果你不想每次都重启电脑,也可以通过系统偏好设置来设置默认启动系统。进入Mac OS系统,点击左上角的苹果图标,选择“系统偏好设置”,然后点击“启动磁盘”。在这里,你可以看到当前可用的启动系统,选择Windows系统,然后点击“重新启动”即可。

那么,如何将Windows系统安装到Mac上呢?以下是一份详细的步骤指南:
1. 下载Windows系统镜像:首先,你需要下载Windows系统的ISO镜像文件。你可以从微软官网或其他可靠渠道获取。
2. 打开Boot Camp助理:在Mac的“应用程序”文件夹中找到“实用工具”,然后打开“Boot Camp助理”。
3. 选择Windows镜像:在Boot Camp助理中,选择你下载的Windows镜像文件,然后点击“继续”。
4. 分区磁盘:接下来,你需要为Windows系统分配磁盘空间。你可以根据需要调整分区大小,但建议至少分配30GB以上的空间。
5. 安装Windows系统:Boot Camp助理会自动下载Windows支持软件,并对磁盘进行分区。完成后,Mac会自动重启,进入Windows安装程序。
6. 安装Windows系统:按照屏幕上的提示进行操作,直到Windows系统安装完成。
7. 安装Windows驱动程序:安装完成后,你需要在Mac上安装Windows驱动程序,以便Windows系统能够正常使用MacBook的硬件设备。

在使用Mac双系统时,以下是一些实用的技巧:
1. 快速切换:如果你经常需要在Mac OS和Windows之间切换,可以尝试使用快捷键Command Option P R来快速重启并切换启动系统。
2. 自定义启动顺序:在系统偏好设置中,你可以自定义启动顺序,让Mac在启动时自动选择Windows系统。
3. 备份双系统:在使用双系统时,定期备份你的数据非常重要。你可以使用Time Machine或其他备份工具来确保数据安全。
答:如果你的Mac无法安装Windows系统,可能是以下原因:
- Mac硬件不支持Windows系统。
- Boot Camp助理版本过低。
- 磁盘空间不足。
答:如果Windows系统无法启动,可以尝试以下方法:
- 检查Boot Camp驱动程序是否安装正确。
- 重启Mac,在启动过程中按住Option键,选择Windows系统启动。
- 使用Windows安装光盘或U盘修复系统。
答:在Mac上安装Windows 10的步骤与安装其他Windows版本类似。只需按照上述步骤进行操作即可。
通过以上介绍,相信你已经掌握了如何在Mac上打开Windows系统的技巧。现在,你可以在MacBook上轻松切换双系统,享受更高效的工作和学习体验!