亲爱的电脑迷们,你是否曾因为电脑屏幕的颜色设置而烦恼呢?是不是觉得有时候屏幕上的颜色看起来怪怪的,但又不知道怎么调整呢?别急,今天我要来给你揭秘Windows颜色系统默认值的秘密,让你轻松调整电脑屏幕颜色,享受更舒适的视觉体验!
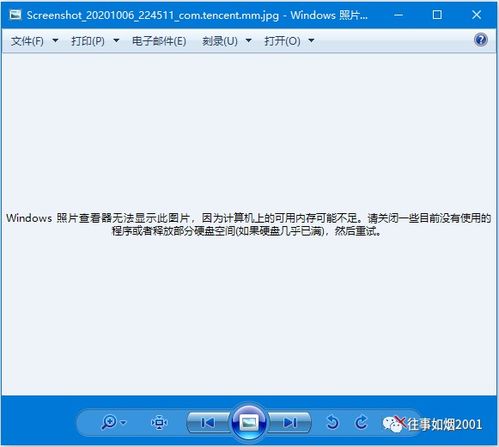
颜色系统默认值,简单来说,就是电脑屏幕显示颜色的基准设置。它决定了屏幕上各种颜色显示的准确性,影响着我们的视觉感受。Windows系统为我们提供了丰富的颜色系统默认值选项,以满足不同用户的需求。
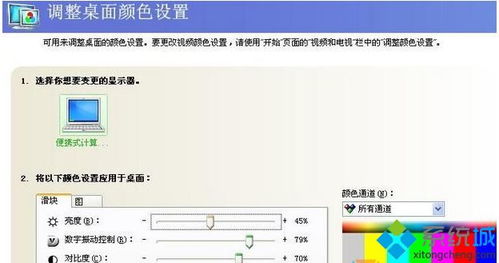
1. 打开控制面板:点击电脑左下角的“开始”按钮,选择“控制面板”。
2. 找到颜色管理:在控制面板中,找到并点击“颜色管理”。
3. 进入高级设置:在颜色管理窗口中,点击“高级”选项卡。
4. 更改系统默认值:在“高级”选项卡中,找到并点击左下角的“更改系统默认值”按钮。
5. 设置颜色系统默认值:在弹出的“颜色管理-系统默认值”窗口中,按照以下步骤进行设置:
- 设备配置文件:选择“sRGB IEC61966-2.1”。这是Windows系统推荐的默认配置文件,适用于大多数显示器。
- 查看条件配置文件:选择“sRGB的WCS配置文件ICC查看条件映射到WCS色域”。这个配置文件可以确保在不同显示器上显示的颜色一致性。
- 默认颜色:选择“永恒”。这个选项可以保证屏幕上显示的颜色与实际颜色相符。
- 相对色度(线性图):选择“校对和线性图”。这个选项可以确保屏幕上显示的颜色线性度更高。
- 绝对色度(仿真纸):选择“校对-仿真纸/中色”。这个选项可以确保屏幕上显示的颜色与打印出来的颜色更接近。
- 饱和度(图表和图形):选择“图表和图形”。这个选项可以确保屏幕上显示的颜色更加鲜艳。
6. 应用设置:完成以上设置后,点击“应用”按钮,然后点击“确定”按钮。
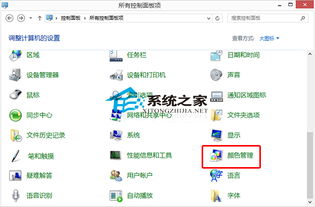
1. 谨慎调整:调整颜色系统默认值可能会影响屏幕上显示的颜色,请谨慎操作。
2. 恢复默认值:如果调整后的颜色效果不满意,可以点击“颜色管理”窗口中的“恢复默认值”按钮,恢复到系统默认设置。
3. 校准显示器:为了确保屏幕显示的颜色准确,建议定期校准显示器。
除了调整颜色系统默认值,还可以通过以下方法调整电脑屏幕颜色:
1. 个性化主题:在“控制面板”中,点击“外观和个性化”,然后选择“主题”。在这里,你可以选择不同的主题,从而改变屏幕颜色。
2. 调整亮度:在“控制面板”中,点击“硬件和声音”,然后选择“显示”。在这里,你可以调整屏幕亮度,从而改变屏幕颜色。
3. 使用第三方软件:市面上有很多第三方软件可以帮助你调整电脑屏幕颜色,例如“NVIDIA控制面板”、“AMD控制面板”等。
通过调整Windows颜色系统默认值,你可以轻松改变电脑屏幕颜色,享受更舒适的视觉体验。希望本文能帮助你解决颜色设置问题,让你的电脑更加个性化!