亲爱的电脑小伙伴,你是不是也和我一样,有时候觉得电脑就像一个装满了杂物的房间,东西越来越多,速度越来越慢?别担心,今天我要给你分享一些超实用的Windows 7清理系统命令,让你的电脑焕然一新,跑得飞快!
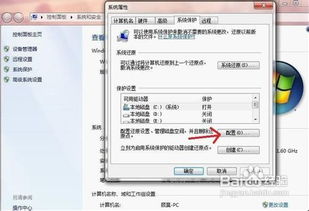
首先,你得让电脑知道你要来个大扫除。按下Windows键加R键,或者直接在搜索栏输入“cmd”,就能召唤出那个神秘的命令提示符窗口。记得,得用管理员身份运行哦,这样才能有足够的权限清理那些顽固的垃圾文件。
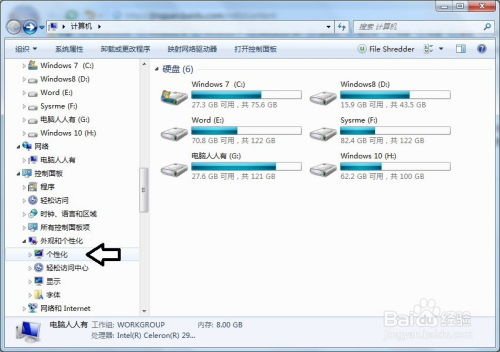
1. 删除临时文件:在命令提示符中输入`del /s /q %temp%`,回车后,电脑就会开始清理Windows临时文件夹中的文件。这些文件都是临时的,清理掉它们,你的电脑就能释放出更多空间,速度也会快很多。
2. 清理回收站:有时候,我们不小心删除了文件,但又想恢复,结果回收站也满了。这时,你可以输入`rd /s /q C:`(注意:这里的C代表你的系统盘,如果你的系统盘不是C盘,请替换成对应的盘符),这样就能清空回收站,释放空间。
3. 清理浏览器缓存:不同的浏览器有不同的缓存清理方法。以Chrome为例,你可以输入`rd /s /q \%localappdata%GoogleChromeUser DataDefaultCache\`,这样就能清空Chrome浏览器的缓存了。

系统日志记录了电脑的运行情况,但时间久了,也会占用不少空间。你可以使用`wevtutil cl System`这个命令来清理系统日志。不过,这个命令需要管理员权限,所以记得用管理员身份运行命令提示符。
磁盘碎片整理是保持硬盘健康的重要步骤。你可以使用`dfrg.msc`这个命令来打开磁盘碎片整理工具。选择你要整理的磁盘,然后点击“分析”和“碎片整理”,等待电脑完成这个过程。
WinSxS文件夹是Windows系统的一部分,里面包含了大量的系统文件。有时候,这个文件夹会占用很多空间。你可以使用`cleanmgr /sageset:4`来打开磁盘清理工具的高级设置,然后勾选“清理系统文件”,这样就能清理WinSxS文件夹了。
如果你觉得手动清理太麻烦,可以尝试打造一个个性化的清理脚本。在文本编辑器中输入以下代码:
@echo off
echo 正在清除系统垃圾文件,请稍等......
del /f /s /q %systemdrive%.tmp
del /f /s /q %systemdrive%.mp
del /f /s /q %systemdrive%.log
del /f /s /q %systemdrive%.gid
del /f /s /q %systemdrive%.chk
del /f /s /q %systemdrive%.syd
del /f /s /q %systemdrive%.@@@
del /f /s /q %systemdrive%.~
del /f /s /q %systemdrive%.gts
del /f /s /q %systemdrive%.bak
del /f /s /q %systemdrive%.old
del /f /s /q %systemdrive%.wbk
del /f /s /q %systemdrive%.xlk
保存为.bat文件,比如“清理脚本.bat”,然后双击运行,就能自动清理系统垃圾文件了。
如果你想让电脑自动清理垃圾文件,可以设置一个自动清理脚本。在Windows 7中,你可以使用组策略来实现这个功能。
1. 打开“运行”,输入`gpedit.msc`,回车后打开本地组策略编辑器。
2. 在左侧导航栏中,依次点击“计算机配置”->“Windows设置”->“脚本(启动/关机)”。
3. 在右侧面板中,双击“关机”,然后点击“添加”按钮。
4. 在弹出的窗口中,点击“浏览”,找到你保存的清理脚本.bat文件,然后点击“确定”。
5. 点击“应用”和“确定”保存设置。
现在,每次电脑关机时,都会自动运行清理脚本,清理垃圾文件。
亲爱的电脑小伙伴,通过这些Windows 7清理系统命令,你的电脑应该已经焕然一新,速度也快了很多吧!记得定期清理垃圾文件,让你的电脑始终保持最佳状态哦!