亲爱的电脑小白们,是不是觉得Windows 10系统用起来特别顺滑,但又苦于不知道怎么下载和安装呢?别急,今天我就要手把手教你,让你轻松搞定Windows 10系统的下载与安装,让你的电脑焕然一新!
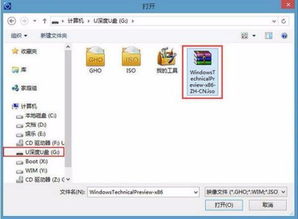
首先,你得准备一个至少8GB的U盘,因为我们要用它来制作安装盘。当然,别忘了备份U盘里的重要数据,毕竟格式化之后,一切归零。
接下来,你需要从微软官网下载Windows 10的安装工具。打开浏览器,搜索“Windows 10下载”,找到微软官方的下载页面,点击“立即下载工具”。下载完成后,运行这个名为“MediaCreationTool”的小工具。
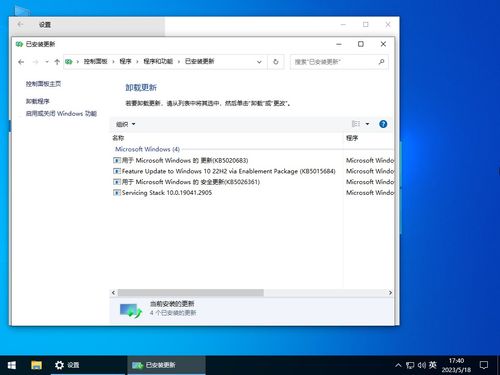
打开下载的工具后,你会看到两个选项:立即升级这台电脑和为另一台电脑创建安装介质。显然,我们选择第二个选项,为另一台电脑创建安装介质。
选择你的语言、地区和安装类型。这里我们选择“Windows 10”版本,然后点击“下一步”。
接下来,选择你的Windows 10版本。这里提供了多个版本,包括家庭版、专业版、教育版和企业版。如果你不确定自己需要哪个版本,可以选择默认推荐版本。
现在,选择你的安装介质类型。我们选择“USB闪存驱动器”,然后点击“下一步”。
系统会自动识别你的U盘,选择它,然后点击“下一步”。接下来,工具会开始下载Windows 10的镜像文件,并将其写入U盘。这个过程可能需要一些时间,耐心等待就好。
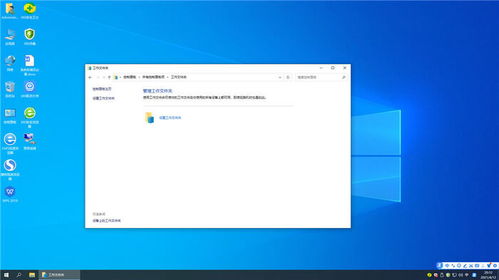
制作好启动U盘后,将U盘插入电脑,重启电脑。在开机时,按下特定的键(通常是F2、F10、DEL等,具体看你的电脑品牌)进入BIOS设置。
在BIOS中,找到Boot选项,将U盘设置为第一启动项。这样,电脑在启动时就会优先从U盘读取系统。
设置完成后,保存并退出BIOS,电脑会自动重启。此时,你会看到Windows 10的安装界面。选择你的语言、时间和键盘布局,然后点击“下一步”。
接下来,选择安装类型。这里有两个选项:升级和自定义。如果你是从旧版本的Windows升级,选择升级;如果是全新安装,选择自定义。
选择要安装的Windows 10版本。如果你之前选择了默认推荐版本,这里会自动显示。点击“下一步”。
现在,选择安装位置。如果你只有一个硬盘,这里会自动选择。点击“下一步”。
接下来,Windows 10会开始安装。这个过程可能需要一些时间,期间电脑会重启数次。耐心等待,直到安装完成。
安装完成后,你会看到设置账户的界面。输入你的账户名称,然后点击“下一步”。
接下来,设置账户密码。如果你不需要密码,直接点击“下一步”跳过。
选择是否需要Cortana个人助理。如果你不需要,选择“否”,然后点击“下一步”。
接下来,设置隐私设置。这里保持默认即可,或者关闭相关广告。然后点击“接受”。
现在,Windows 10正在配置中,需要我们耐心等待一会儿。中途请勿关闭电脑。
你会看到Windows 10的桌面。恭喜你,安装完成!现在,你可以开始使用全新的Windows 10系统了。
怎么样,是不是觉得安装Windows 10系统其实并没有那么难呢?只要按照以上步骤,你也能轻松搞定。快来试试吧,让你的电脑焕然一新,享受流畅的Windows 10体验吧!