亲爱的Mac用户们,你是否曾经因为好奇或者需要,在Mac上安装了Windows系统?现在,你突然觉得Windows系统不再适合你的需求,想要彻底删除它,让Mac回归纯净?别担心,今天我就要手把手教你如何将Windows系统从Mac中彻底清除,让你的Mac焕然一新!
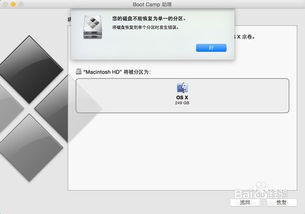
在开始之前,请务必备份你的重要资料。因为删除Windows系统后,原本的Windows分区会被抹掉,里面的所有数据都将不复存在。所以,为了防止数据丢失,请提前将重要文件备份到外部硬盘或云存储服务上。

1. 关闭Mac,然后重新启动。
2. 在启动过程中,按下Option键,直到出现启动选项界面。
3. 使用鼠标或触控板选择“Macintosh HD”分区,然后点击“继续”。
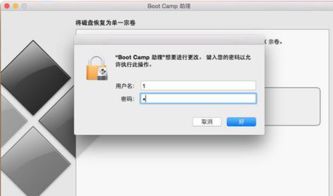
1. 在桌面,点击“前往”菜单,然后选择“实用工具”。
2. 在实用工具窗口中,找到并双击打开“Boot Camp助理”。
1. 在Boot Camp助理窗口中,点击“继续”。
2. 在“Boot Camp助理简介”窗口中,再次点击“继续”。
3. 在“Boot Camp助理选择任务”窗口中,选择“移除Windows 7或更高版本”,然后点击“继续”。
4. 在“将磁盘恢复为单一宗卷”窗口中,点击“恢复”。
Boot Camp助理会自动删除Windows系统,并将磁盘恢复为单一宗卷。这个过程可能需要一些时间,请耐心等待。
操作完成后,重启Mac,此时你已经成功删除了Windows系统。
虽然Boot Camp助理已经删除了Windows系统,但可能还有一些残留文件。为了确保Mac的纯净,你可以使用以下方法清理残留文件:
1. 打开“Finder”,然后点击“前往”菜单,选择“实用工具”。
2. 双击打开“磁盘工具”。
3. 在左侧列表中,选择你的Mac硬盘。
4. 点击“分区”页。
5. 选择Windows分区,然后点击“抹掉”。
6. 在“抹掉”窗口中,输入分区名称,选择文件系统格式,然后点击“抹掉”。
通过以上步骤,你已经成功从Mac中删除了Windows系统。现在,你的Mac又可以回归纯净,尽情享受Mac带来的美好体验了!记得在删除Windows系统之前备份重要资料,以免造成数据丢失。希望这篇文章能帮助你顺利完成操作,如果你还有其他问题,欢迎在评论区留言交流。