亲爱的Mac用户们,你是否曾在某个午后,看着那熟悉的苹果logo,心中却涌动着对Windows系统的无限向往?别急,今天就来手把手教你如何在Mac系统上安装Windows 10,让你的电脑世界更加丰富多彩!
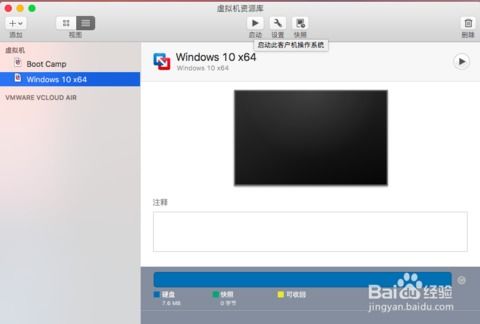
在开始这场跨系统的冒险之前,我们需要准备以下装备:
1. Windows 10 ISO镜像:这是安装Windows 10的核心,你可以从微软官网下载最新的64位Windows 10镜像。
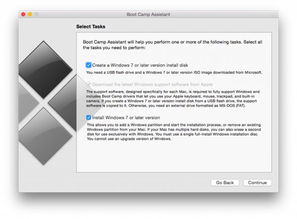
3. Boot Camp助理:Mac系统自带的一个工具,用于安装Windows系统。
准备好这些,你就可以信心满满地开始你的安装之旅了。

1. 将U盘插入Mac的USB端口,打开“实用工具”中的“Boot Camp助理”。
2. 在欢迎界面点击“继续”,然后选择你的Windows 10 ISO镜像文件。
3. 点击“继续”,系统会提示你抹掉U盘上的数据,点击“继续”确认。
4. 等待Boot Camp助理完成U盘制作,你的“魔法棒”就准备好了!
1. 打开Boot Camp助理,点击“继续”。
2. 在“分区”界面,选择你想要分配给Windows的空间大小。
3. 点击“继续”,系统会自动格式化分区,并安装Windows所需的驱动程序。
1. 重启Mac,按住Option键进入启动选项。
2. 从你的U盘启动,开始安装Windows 10。
3. 按照屏幕提示完成安装,包括选择语言、键盘布局等。
4. 安装完成后,重启Mac,选择从Boot Camp分区启动。
1. 在Windows系统中,打开“我的电脑”,找到D盘中的“Boot Camp”文件夹。
2. 双击运行“Setup”,按照提示安装Boot Camp驱动程序。
3. 安装完成后,重启Mac,进入Windows系统。
现在,你的Mac系统上已经成功安装了Windows 10,你可以尽情享受两个系统带来的便利了!
1. 在安装过程中,请确保你的Mac和Windows系统都是最新版本,以获得最佳性能和安全性。
2. 安装Boot Camp驱动时,请确保你的Mac连接了电源,以免在安装过程中意外断电。
3. 在使用Windows系统时,请定期备份重要数据,以防万一。
现在,你已经掌握了在Mac系统上安装Windows 10的技巧,让你的电脑世界更加精彩吧!