亲爱的电脑小伙伴,你是不是也和我一样,有时候觉得电脑就像一个装满了杂物的房间,东西越来越多,空间越来越小,连个转身的地方都没有?别担心,今天我要给你支个招,教你怎么给Windows电脑来个大扫除,让系统文件清理得干干净净,恢复活力!
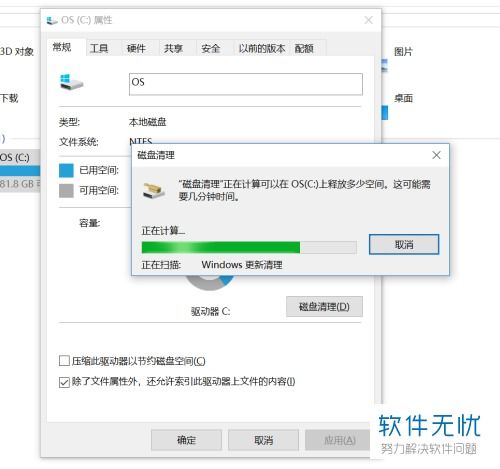
首先,你得打开电脑的“此电脑”或者说是“我的电脑”,这个图标通常在桌面上,长得像一个小硬盘。点开它,你就能看到你的所有硬盘和外部设备了。
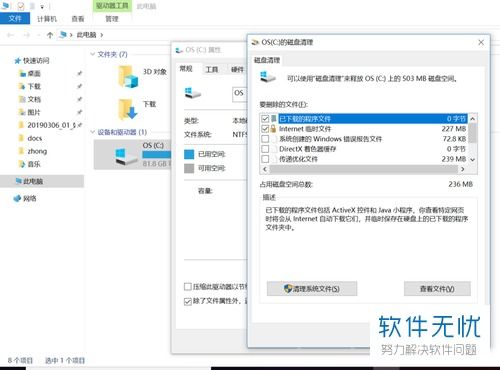
在“此电脑”里,找到你的系统盘,通常是C盘。它可能长得像一个小硬盘,旁边会有一个“系统”的。点击它,然后右键点击,你会看到一个菜单跳出来。

在菜单里,选择“属性”。这时候,一个新窗口就会弹出来,里面有很多选项。你只需要关注“常规”页,然后找到“磁盘清理”按钮,点它!
点击“磁盘清理”后,电脑就会开始扫描你的系统盘,看看里面有哪些可以清理的文件。这个过程可能需要一点时间,耐心等待吧,就像等医生给你做体检一样。
扫描完成后,电脑会列出所有可以清理的文件,包括临时文件、回收站文件、系统缓存文件等等。你可以根据自己的需要,勾选那些不需要的文件。
特别提醒:有些文件,比如“以前的Windows安装”,是系统保留的备份文件,如果你不确定它是什么,最好先不要勾选。万一出了什么问题,可就麻烦了。
勾选完文件后,点击“确定”,电脑就会开始清理这些文件了。这个过程可能需要一段时间,电脑会自动完成。
清理完成后,你会发现你的系统盘空间变大了,电脑运行得也更快了。就像给电脑做了一次彻底的“大扫除”,感觉整个人都轻松了。
除了Windows自带的磁盘清理工具,你还可以使用一些第三方工具来清理系统文件。比如CCleaner,它功能更强大,可以清理更多类型的垃圾文件。
使用第三方工具时,要注意选择正规、安全的软件,避免下载来路不明的软件,以免造成电脑安全风险。
亲爱的电脑小伙伴,现在你的电脑是不是焕然一新了呢?记得定期给电脑做“大扫除”,让它保持最佳状态哦!下次再用电脑的时候,别忘了感谢我这个小助手,给你带来了这么实用的清理技巧!嘿下次再见啦!