亲爱的Mac用户们,你是否曾想过,在你的苹果电脑上也能畅游Windows的世界?别再羡慕那些双系统的小伙伴了,今天就来手把手教你如何在Mac上安装Windows系统,让你的电脑瞬间变身“双面娇娃”!
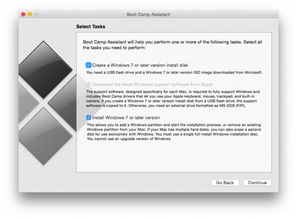
在开始之前,咱们得做好充分的准备,以免安装过程中遇到不必要的麻烦。
1. 检查硬件兼容性:首先,你得确认你的Mac支持Windows系统。一般来说,2012年及以后的Mac都支持安装Windows。你可以查看你的Mac型号,在苹果官网搜索相关信息确认。
2. 备份重要数据:安装新系统之前,别忘了备份你的重要数据,以防万一。
3. 下载Windows镜像文件:你可以从微软官网下载Windows ISO文件,或者购买Windows安装盘。
4. 准备U盘:你需要一个至少8GB的U盘,用来制作Windows安装盘。
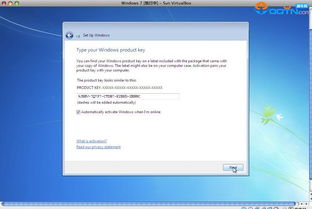
1. 打开Boot Camp助理:在Finder中找到“应用程序”,点击“实用工具”,然后打开“Boot Camp助理”。
2. 选择任务:在Boot Camp助理窗口中,选择“创建Windows 7或更高版本的安装盘”。
3. 选择ISO文件和目标U盘:点击“选取”按钮,找到并选择你下载的Windows ISO文件,然后选择你准备的U盘作为目标。
4. 格式化U盘:根据提示,Boot Camp助理会抹掉U盘并将其重新格式化,用于制作安装盘。
5. 等待制作完成:耐心等待直到Boot Camp助理将Windows安装文件复制到U盘,制作成安装盘。
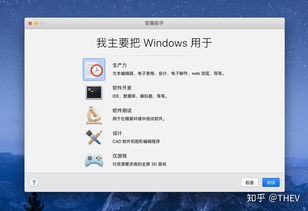
2. 进入Windows安装程序:在启动过程中,按住Option(或Alt)键,选择U盘作为启动盘,进入Windows安装程序。
1. 安装语言、时间、键盘:按照屏幕上的提示,选择安装语言、时间、键盘等,一般不用修改。
2. 密钥:点击“我没有产品密钥”,然后选择要安装的Windows版本。
3. 选择安装位置:选中“BOOTCAMP”分区,点击“格式化”按钮。
4. 开始安装:格式化完成后,继续选中“BOOTCAMP”分区,点击“下一步”开始安装Windows系统。
5. 等待安装完成:耐心等待,直到Windows系统安装完成。
2. 进入Windows系统:在启动过程中,按住Option(或Alt)键,选择Windows分区作为启动盘。
3. 安装驱动程序:Windows系统会自动检测并安装必要的驱动程序。
1. 重启Mac:在启动过程中,按住Option(或Alt)键,选择要启动的操作系统。
2. 轻松切换:现在,你就可以在macOS和Windows之间轻松切换了!
通过以上步骤,你就可以在Mac上安装Windows系统了。这样一来,你就可以在Mac上运行那些只能在Windows上运行的软件,让你的Mac电脑更加全能!
别忘了备份你的数据,以免在安装过程中丢失。祝你在Mac和Windows的世界里畅游无阻!