亲爱的电脑小伙伴们,你是否曾在某个瞬间,突然想要截取电脑屏幕上的某个精彩瞬间或者重要信息呢?别急,今天我要给你揭秘一个超级实用的秘密——Windows 7系统自带截图工具!没错,就是那个你每天都在用的电脑系统,竟然隐藏着这么强大的功能!接下来,就让我带你一起探索这个神奇的截图世界吧!
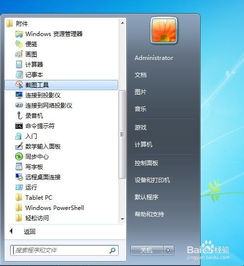
首先,你得知道,Windows 7系统自带截图工具其实就藏在“附件”里,就像一个神秘的宝藏,等待着你去发现。你只需轻轻点击“开始”菜单,然后找到“所有程序”,再点击“附件”,最后在附件列表中找到“截图工具”,它就静静地躺在那里,等待你的召唤。
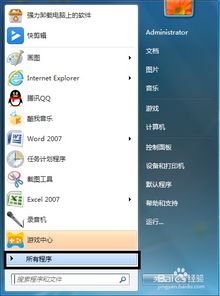
当你打开截图工具后,你会发现它有四种截图模式:任意截图、矩形截图、窗口截图和全屏截图。这四种模式分别对应着不同的截图需求,让你轻松应对各种场景。
- 任意截图:就像你的画笔一样,你可以随心所欲地选择截图区域,无论是文章、图片还是视频,都能轻松捕捉。
- 矩形截图:如果你想要一个规规矩矩的截图,矩形截图是你的不二之选。只需拖动鼠标,就能画出你想要的矩形区域。
- 窗口截图:当你想要截取某个特定窗口时,窗口截图就派上用场了。只需点击就能将整个窗口截图下来。
- 全屏截图:当然,如果你想要截取整个屏幕,全屏截图就是你的最佳选择。按下截图工具上的“全屏截图”按钮,整个屏幕就会瞬间被捕捉。
截图完成后,你可以利用截图工具上的笔、荧光笔和橡皮擦等功能,对截图进行简单的标注和编辑。完成后,点击“保存截图”按钮,就可以将截图保存到本地硬盘了。
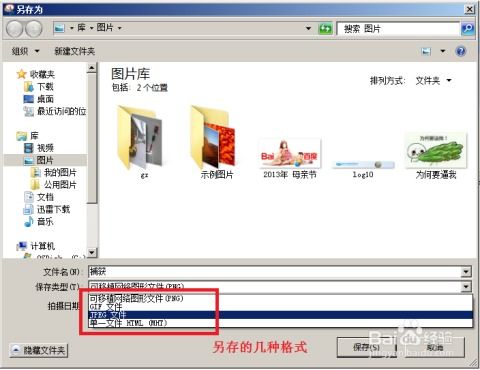
如果你觉得每次打开截图工具再进行截图有点麻烦,那么你可以试试以下几种快捷截图方法:
- 按PrtSc键:按下PrtSc键,可以将整个屏幕的内容截取下来,然后打开画图工具进行粘贴和编辑。
- 按Ctrl PrtSc键:与按PrtSc键类似,按下Ctrl PrtSc键,也可以截取整个屏幕的内容。
- 按Alt PrtSc键:按下Alt PrtSc键,可以截取当前活动窗口的内容。
这些快捷截图方法都非常简单易用,让你在需要截图的时候,能够迅速捕捉到想要的画面。
- 锁定截图工具到任务栏:如果你经常需要使用截图工具,可以将它锁定到任务栏,方便你随时调用。
- 截图后直接发送:截图完成后,你可以直接点击“发送截图”按钮,将截图通过电子邮件发送给他人。
Windows 7系统自带截图工具,就像一个隐藏的宝藏,等待着你去发现和探索。它不仅功能强大,而且操作简单,让你轻松应对各种截图需求。现在,就让我们一起开启这个神奇的截图之旅吧!