Windows系统的引导安装通常是指将Windows操作系统安装到计算机硬盘上,并设置引导加载程序,以便计算机启动时能够自动加载Windows系统。以下是Windows系统引导安装的一般步骤:
1. 准备安装介质:
使用Windows安装U盘或光盘。
确保安装介质包含最新版本的Windows操作系统安装文件。
2. 设置BIOS/UEFI:
重启计算机并进入BIOS/UEFI设置。
将启动顺序设置为优先从安装介质启动。
3. 开始安装:
保存BIOS/UEFI设置并退出。
计算机将从安装介质启动,进入Windows安装程序。
4. 选择安装选项:
选择语言、时间和货币格式、键盘和输入方法。
点击“下一步”按钮。
5. 安装Windows:
选择“现在安装”。
如果有产品密钥,输入它;如果没有,可以选择跳过。
接受许可条款。
选择自定义(高级)安装,然后选择要安装Windows的硬盘分区。
如果需要,可以创建新的分区或格式化现有分区。
点击“下一步”开始安装过程。
6. 等待安装完成:
安装程序将自动安装Windows,这可能需要一段时间。
安装完成后,计算机将重启。
7. 设置Windows:
选择设置选项,如区域设置、网络设置等。
创建用户账户和密码。
8. 完成安装:
安装完成后,Windows将启动到桌面。
请注意,具体的步骤可能会根据Windows的版本和计算机的硬件配置有所不同。在安装过程中,请确保遵循屏幕上的指示,并根据需要调整设置。亲爱的电脑小白们,今天我要和你聊聊一个超级实用的话题——Windows系统引导安装。是不是觉得这个词听起来有点高大上?别担心,我保证用最简单、最接地气的方式,让你轻松掌握这个技能!
想象你的电脑就像一辆汽车,而Windows系统就是它的引擎。没有引擎,汽车就开不动;没有系统,电脑就只是一堆零件。所以,学会如何引导安装Windows系统,就相当于学会了如何启动你的电脑引擎,让它焕发生机!
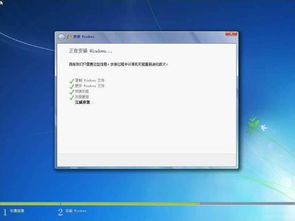
首先,你得准备一些工具和材料。这里我给你列个清单:
1. 一个空的U盘(至少16G)
2. 下载Windows系统镜像文件
3. 优启通或微PE等PE系统制作工具
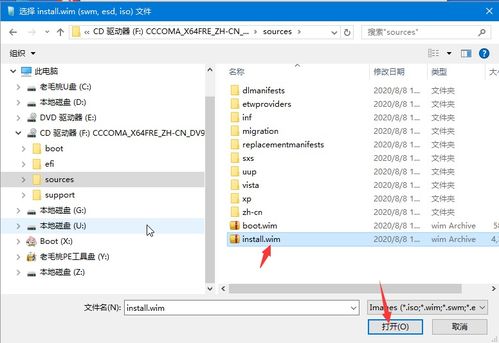
1. 将U盘插入电脑,打开优启通或微PE等PE系统制作工具。
2. 选择U盘作为制作目标,点击“格式化”按钮,将U盘格式化为FAT32格式。
3. 点击“制作PE启动盘”按钮,选择下载好的Windows系统镜像文件,开始制作。
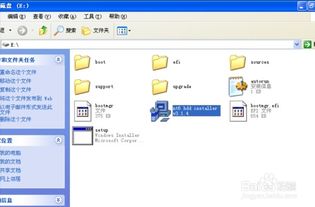
1. 将制作好的PE启动盘插入电脑,重启电脑。
2. 进入BIOS设置,将U盘设置为第一启动项。
3. 保存设置并退出BIOS,电脑会从PE启动盘启动。
1. 在PE系统中,找到“Windows安装器”或“安装Windows”等选项,点击进入。
2. 按照提示操作,选择安装Windows系统的分区,点击“下一步”。
3. 等待系统安装完成,重启电脑。
1. Windows安装程序无法将Windows配置在此计算机上运行
这种情况通常是因为UEFI引导和分区不匹配导致的。解决方法如下:
- 进入BIOS设置,将引导模式设置为Legacy Boot。
- 确保硬盘分区为MBR格式,并包含主分区和活动分区。
- 重新制作PE启动盘,并尝试重新安装Windows系统。
这种情况通常是因为光盘驱动器没有正确识别。解决方法如下:
- 在安装Windows系统时,点击“加载驱动程序”按钮。
- 选择光盘驱动器对应的驱动程序,点击“确定”。
- 等待驱动程序安装完成,继续安装Windows系统。
通过以上步骤,相信你已经学会了如何引导安装Windows系统。这个过程虽然有点繁琐,但只要按照步骤操作,相信你一定能够成功。掌握了这个技能,你就能够轻松应对电脑系统的问题,让你的电脑焕发生机!
希望这篇文章能对你有所帮助。如果你还有其他问题,欢迎在评论区留言,我会尽力为你解答。祝你好运!