Windows 7 系统的任务栏是位于屏幕底部的条形区域,它提供了对常用程序和功能的快速访问。任务栏通常包括以下几个部分:
1. 开始按钮:位于任务栏的最左侧,点击它可以打开“开始”菜单,从这里可以访问程序、文档、设置和关机选项。
2. 快速启动区域:紧挨着开始按钮,可以放置一些常用的程序图标,点击这些图标可以快速启动相应的程序。
3. 任务按钮区域:这是任务栏中最大的部分,显示了当前打开的所有窗口的按钮。每个按钮代表一个打开的窗口,点击它可以切换到相应的窗口。
4. 通知区域:位于任务栏的右侧,显示了一些系统图标,如音量、网络连接、电池状态等。点击这些图标可以访问相应的设置或功能。
5. 显示桌面按钮:位于任务栏的最右侧,点击它可以最小化所有窗口,显示桌面。
任务栏可以根据用户的需要和喜好进行自定义,包括调整大小、位置、隐藏或显示某些区域等。要自定义任务栏,可以右键点击任务栏空白区域,选择“属性”或“工具栏”等选项进行设置。亲爱的电脑迷们,你是否曾对Windows 7系统底部的那个小小的任务栏感到好奇?它就像你的电脑的“小助手”,默默守护在你的屏幕底部,随时准备为你提供便利。今天,就让我带你一起探索这个看似平凡却充满奥秘的任务栏吧!

首先映入眼帘的是任务栏最左边的“开始”按钮,它可是整个任务栏的灵魂。想象没有它,你如何打开电脑上的各种应用程序呢?只需轻轻一点,或者按下那个带有微软标志的快捷键,你的电脑世界就打开了!
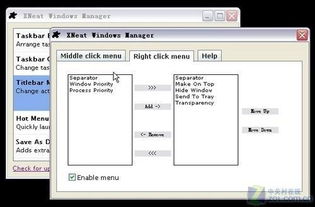
接下来是任务栏中间的区域,这里就像一个展示台,展示着你当前打开的所有程序。把鼠标轻轻移过去,你会发现那些程序的缩略图,就像一张张小卡片,告诉你它们的状态。是不是很神奇?
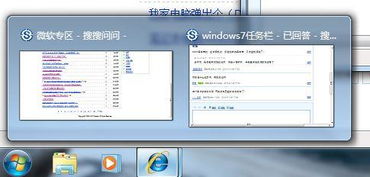
如果你经常使用某个程序,不妨将它“固定”在任务栏上。这样,你就可以随时快速访问它,而不必每次都打开开始菜单。只需打开这个程序,然后在任务栏上的缩略图上右键点击,选择“锁定到任务栏”即可。如果以后不想让它一直在那里,同样右键点击,选择“从任务栏解锁”就可以了。
我们来看看任务栏的最右边,也就是那个“小角落”。这里聚集了各种程序的图标,就像一个小型的信息中心。如果你觉得有些图标太碍眼,可以点击那个向上的箭头,选择“自定义”,然后就可以根据自己的喜好来设置哪些图标显示,哪些隐藏了。
Windows 7的任务栏可是非常灵活的哦!你可以根据自己的喜好来调整它的位置、大小、图标样式等等。比如,如果你喜欢小图标,可以在任务栏属性中勾选“使用小图标”;如果你想让任务栏在屏幕的左侧或顶部显示,也可以在属性中轻松设置。
还记得Windows 7的超级任务栏吗?它可是Windows 7的一大亮点。任务栏中的任务图标化,开始菜单的按钮也变得和任务栏中的图标差不多。而且,你还可以用WIN键加数字来快速打开或激活任务栏中的图标,是不是很酷?
Windows 7的任务栏还有一个有趣的功能,那就是自动隐藏。当你不需要任务栏时,它可以自动消失,节省屏幕空间。而且,它还用媒体库代替了“我的电脑”,让你可以更方便地管理你的视频、音乐、文档和图片。
Windows 7的任务栏就像你的电脑的“小助手”,它不仅方便实用,而且还可以根据你的需求进行个性化设置。所以,下次当你再次看到它时,不妨多给它一些关注,你会发现它比你想象的要有趣得多!