你有没有想过,有时候我们只需要轻轻一按,就能把电脑屏幕上的精彩瞬间变成永恒的回忆呢?没错,说的就是那个神奇的Windows系统自带截图功能!今天,就让我带你一起探索这个小小的截图工具,看看它如何让我们的生活和工作变得更加便捷和有趣吧!

还记得小时候,我们用相机拍照,需要小心翼翼地调整角度,生怕错过任何细节。而现在,有了Windows系统自带的截图功能,这一切都变得简单多了。你只需要按下几个键,就能轻松捕捉屏幕上的精彩瞬间。
1. 全屏截图:按下键盘上的“PrtScn”键,整个屏幕的图像就会被复制到剪贴板中。你只需要打开一个图像编辑软件(如Paint),粘贴(Ctrl V)并保存即可。
2. 活动窗口截图:如果你只想截取当前活动窗口,可以按下“Alt PrtScn”组合键。这样,只有当前窗口的内容会被复制到剪贴板。
3. 自动保存截图:想要更方便一些?试试“Windows PrtScn”组合键。屏幕会闪烁截图就已经自动保存到“图片”文件夹下的“截图”子文件夹中了。

Windows系统自带的Snipping Tool,就像是一位截图大师,它拥有多种截图模式,能满足你不同的需求。
1. 全屏截图:点击“新建”按钮,选择“全屏截图”,然后按住鼠标左键拖动,即可截取整个屏幕。
2. 矩形截图:选择“矩形截图”,鼠标左键点击并拖动,即可截取矩形区域。
3. 窗口截图:选择“窗口截图”,鼠标左键点击并拖动,即可截取活动窗口。
4. 自由形状截图:选择“自由形状截图”,鼠标左键点击并拖动,即可自由绘制截图区域。
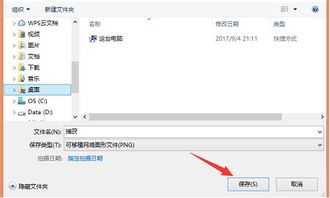
截图与草图,这个工具简直就是创意人士的福音。它不仅可以帮助你轻松截图,还能让你在截图上进行编辑,添加标注、涂鸦,让你的截图更加生动有趣。
1. 选择截图模式:打开截图与草图,点击“新建”按钮,选择你想要的截图模式。
2. 编辑截图:截取完成后,截图与草图会自动打开一个编辑窗口。在这里,你可以添加标注、涂鸦,甚至调整截图的大小和颜色。
3. 保存或分享:编辑完成后,你可以直接保存截图,或者将其分享到社交媒体、邮件等。
想要更快地截图?试试这些快捷键吧!
1. Win Shift S:按下这三个键,你会看到屏幕上出现一个暗淡的效果,显示出可截图的区域。此时,你可以选择矩形、自由形状、窗口或者全屏,然后选定区域。
2. Ctrl Alt PrtScn:如果你只是想截取当前活动窗口,可以按下这个组合键。
3. Ctrl PrtScn:如果你想要快速保存整个屏幕的截图,可以按下这个组合键。
Windows系统自带的截图功能,就像是一位默默无闻的助手,它让我们在工作和生活中更加高效、便捷。无论是记录重要信息,还是分享有趣的内容,截图都扮演着不可或缺的角色。所以,赶快学会这些截图技巧吧,让你的生活更加美好!