在Windows下安装Ubuntu双系统需要遵循一系列步骤。以下是简要的步骤:
1. 准备启动盘:
下载Ubuntu的ISO文件。
使用Rufus或类似的软件将ISO文件写入到一个USB启动盘。
2. 备份重要数据:
在进行任何分区修改之前,请确保备份了所有重要数据。
3. 调整Windows分区:
在Windows中,使用“磁盘管理”工具减少一个分区的空间,以便为Ubuntu分配空间。
4. 重启并进入BIOS/UEFI设置:
重启计算机,进入BIOS/UEFI设置。
修改启动顺序,将USB启动盘设置为第一启动设备。
5. 安装Ubuntu:
从USB启动盘启动计算机。
在启动菜单中选择“Install Ubuntu”。
选择“安装Ubuntu”。
选择“自定义分区”选项,并创建新的分区。
分配一个新分区给Ubuntu,通常包括一个根分区(/)和一个交换分区(swap)。
选择安装位置时,选择刚刚创建的Ubuntu分区。
确认安装,并等待安装完成。
6. 安装完成:
安装完成后,重启计算机。
在启动菜单中选择Windows或Ubuntu。
7. 配置双系统:
安装完成后,你可能需要配置GRUB启动菜单,以确保可以正确选择启动系统。
8. 更新系统:
安装完成后,更新Ubuntu系统以确保所有软件包都是最新的。
请注意,在执行这些步骤时,需要小心谨慎,特别是在分区和修改启动设置时。任何错误都可能导致数据丢失或系统不稳定。如果不确定,建议寻求专业人士的帮助。亲爱的电脑迷们,你是否曾梦想过在同一个电脑上同时拥有Windows和Ubuntu的双重魅力?别再羡慕那些技术大牛了,今天我要手把手教你如何在Windows系统下安装Ubuntu双系统,让你的电脑焕发双重活力!
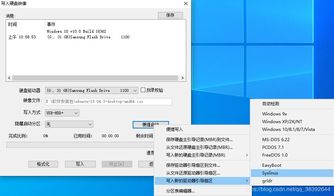
在开始这场技术冒险之前,你需要准备以下装备:
1. 一台运行Windows系统的电脑;
2. 一个4G以上的U盘;
3. Ubuntu系统镜像文件(建议选择稳定版本,如Ubuntu 22.04);
4. 安装镜像工具,如Win32DiskImager或Rufus。
准备好这些,你就可以信心满满地开始你的双系统之旅了!
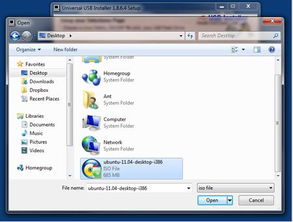
1. 首先,将U盘中的内容备份,以免在制作启动盘时丢失重要数据;
2. 使用安装镜像工具,将Ubuntu系统镜像文件烧录到U盘中;
3. 烧录完成后,U盘就变成了你的专属安装盘,可以用来启动电脑并安装Ubuntu系统。
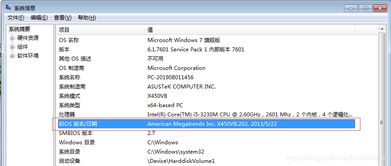
1. 在Windows系统中,打开“计算机管理”;
2. 进入“磁盘管理”界面,查看你的硬盘分区情况;
3. 根据你的需求,将硬盘空间划分为两个分区:一个用于安装Windows系统,另一个用于安装Ubuntu系统;
4. 确保Ubuntu系统分区有足够的空间,至少50G以上,以便安装和运行各种应用程序。
1. 重启电脑,进入BIOS设置,将U盘设置为第一启动设备;
2. 启动电脑后,进入Ubuntu安装界面;
3. 选择语言、键盘布局等基本设置;
4. 选择安装类型,这里我们选择“自定义安装”;
5. 在自定义安装界面,选择“分区编辑器”;
6. 根据你的需求,将硬盘空间划分为引导区、内存交换分区、根挂载点和/home挂载点;
7. 设置好分区后,点击“安装现在”开始安装Ubuntu系统;
8. 安装过程中,电脑可能会重启几次,耐心等待即可;
9. 安装完成后,重启电脑,进入BIOS设置,将硬盘设置为第一启动设备。
1. 重启电脑后,你会看到GRUB引导菜单,选择Ubuntu系统即可启动;
2. 如果你想切换回Windows系统,只需在GRUB引导菜单中选择Windows系统即可。
现在,你已经成功在Windows系统下安装了Ubuntu双系统,可以尽情享受双系统的魅力了!
1. 在安装过程中,不要随意更改分区格式,以免造成数据丢失;
2. 安装完成后,确保你的电脑能够正常启动Windows和Ubuntu系统;
3. 如果遇到问题,可以查阅相关资料或寻求技术支持。
现在,你已经成为了一名双系统达人,快来体验Windows和Ubuntu的双重魅力吧!相信我,你的电脑一定会焕发出新的活力!