亲爱的电脑达人,你是否曾想过在你的Windows电脑上安装Linux系统,体验一下那个自由而强大的操作系统呢?别犹豫了,今天就来手把手教你如何在Windows上安装Linux双系统,让你的电脑焕发新活力!
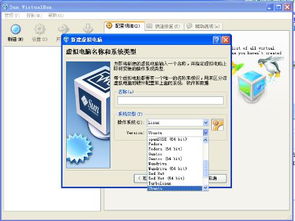
在开始安装之前,先得选一款适合自己的Linux发行版。市面上有很多优秀的Linux发行版,比如Ubuntu、Fedora、Linux Mint等。这里我们以Linux Mint为例,因为它界面友好,易于上手。

1. 下载Linux Mint镜像:访问Linux Mint官网(https://www.linuxmint.com/),选择合适的版本下载ISO镜像文件。
2. 制作启动U盘:使用软件如Rufus(https://rufus.ie/)将下载的ISO镜像文件烧录到U盘上,制作成启动盘。
3. 备份重要数据:在安装新系统之前,别忘了备份你的重要数据,以防万一。

1. 启动电脑:将制作好的启动U盘插入电脑,重启电脑并按F2、F10或Delete键进入BIOS设置,将U盘设置为第一启动设备。
2. 选择安装模式:启动U盘后,选择“Live CD”模式,让电脑运行Linux Mint而不进行安装。
3. 分区硬盘:在安装过程中,选择“安装Linux Mint”选项,然后进入分区编辑器。这里有两种选择:
- 手动分区:将硬盘分为两个分区,一个用于Windows,一个用于Linux Mint。注意,Windows分区需要设置为引导分区。
- 自动分区:选择自动分区,系统会自动为Linux Mint分配空间。
4. 安装Linux Mint:按照提示完成安装过程,包括设置用户名、密码等。
1. 安装Windows引导管理器:在安装Linux Mint的过程中,如果选择了手动分区,需要安装Windows引导管理器。重启电脑,进入BIOS设置,将硬盘设置为第一启动设备,然后进入Windows系统。
2. 安装EasyBCD:下载并安装EasyBCD(https://neosmart.net/easybcd/),这是一个免费的Windows引导管理器。
3. 添加Linux Mint引导项:在EasyBCD中,选择“添加新条目”,选择Linux Mint的ISO镜像文件,然后点击“添加”。
4. 重启电脑:重启电脑,选择Linux Mint作为启动项,即可进入Linux系统。
现在,你已经成功在Windows电脑上安装了Linux Mint双系统。你可以根据自己的需求,在两个系统之间自由切换。不过,要注意以下几点:
1. 更新系统:定期更新Windows和Linux Mint系统,以确保安全性和稳定性。
3. 学习使用:Linux Mint虽然易于上手,但仍有不少新功能等待你去探索。不妨多花些时间学习,让你的电脑使用更加得心应手。
安装Windows和Linux双系统并不是一件难事。只要你按照以上步骤操作,相信你也能轻松实现。快来试试吧,让你的电脑焕发新活力!