亲爱的电脑小白,你是不是在苹果笔记本上装了Windows系统,结果发现水土不服,想把它还原回原来的苹果系统呢?别急,今天就来手把手教你如何把苹果电脑的Windows系统还原,让你轻松回到苹果的怀抱!
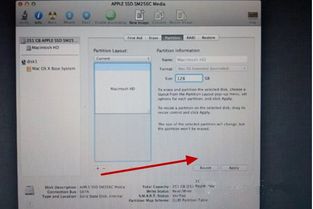
你知道吗,苹果笔记本的Windows系统还原其实就像给电脑做个SPA,让它恢复活力。下面,我们就来揭开这个神秘的面纱。
1. 关闭电脑,准备开战:首先,把你的MacBook Air关机,用你的手指按住Command键和R键,接着,再按开机键。注意哦,这时候你的手指可不能松开Command键和R键哦!
2. 选择你的英雄:当电脑启动后,你会看到一个弹窗,里面有几个选项。别犹豫,直接选择“Reinstall macOS”这个选项,它就是我们要找的英雄!
3. 连接网络,准备起飞:接下来,点击右上角的Wi-Fi图标,连接你的网络。这一步很重要,因为我们需要从网上下载安装包。
4. 选择备份,还原你的苹果系统:连接好网络后,点击“Reinstall macOS”,然后选择你之前备份的文件。这样,你的MacBook Air就会恢复到备份时的状态啦!
5. 分割硬盘,打造你的专属空间:如果你想要把MacBook Air的SSD固态硬盘分割成两个或几个磁盘区,那么在重装Mac OS X之前,可以点击“Disk Utility”进行磁盘重新分区。
6. 重启电脑,享受新生的喜悦:完成以上步骤后,电脑会自动重启。重启后,你的MacBook Air就恢复到原来的苹果系统啦!
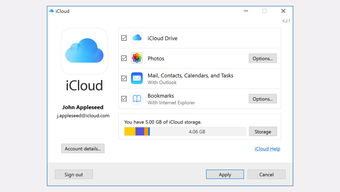
如果你的MacBook Air的系统问题比较严重,或者你想要重拾苹果系统的清新体验,那么恢复出厂系统是个不错的选择。
1. 重启电脑,进入OS X实用工具:重启Mac电脑时,按住Command键和Option键,然后开机。直到屏幕上出现一个地球图标,松开键盘上的键。
2. 选择磁盘工具,开始你的冒险之旅:在弹出的菜单中,选择“Disk Utility”,然后点击“Continue”。
3. 抹掉硬盘,重拾清新体验:选择你的硬盘,点击“抹掉”,格式选择“MacOS扩展(日志式)”,输入硬盘名称“Macintosh HD”,然后点击“抹掉”。
4. 退出磁盘工具,重新安装OS X:点击“Disk Utility”—“退出磁盘工具”,然后点击“重新安装OS X”。等待下载和安装完成,时间可能会比较长,耐心等待吧!
5. 选择硬盘,安装你的新系统:安装完成后,选择硬盘,点击“安装”,然后等待安装完成。
6. 重启电脑,享受新生的喜悦:安装完成后,电脑会自动重启。重启后,你的MacBook Air就恢复到出厂设置,重拾清新体验啦!
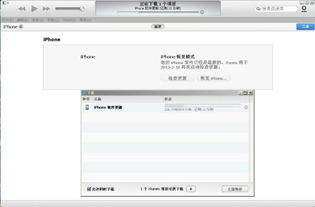
如果你在苹果电脑上装了Windows系统,想要恢复原来的苹果系统,可以按照以下步骤操作:
1. 重启电脑,进入恢复菜单:点按Macbook的电源键,同时按住Command键和R键。这样,电脑就会加载苹果笔记本的自动恢复功能。
2. 选择磁盘工具,开始你的冒险之旅:进行上述操作后,屏幕会弹出如图所示的对话框,选择“Disk Utility”(磁盘工具),点击“Continue”(下一步)。
3. 抹掉硬盘,重拾苹果系统:在弹出的界面中,选择你的硬盘名称(一般为“Macintosh HD”,具体名称依电脑而异),然后右侧选择第二个选项卡“抹掉”,然后点击右下方的“抹掉”按钮。
4. 重启电脑,享受新生的喜悦:此时电脑会在一段时间后自动重启,你会回到恢复菜单,此时右上角选择你要链接的Wi-Fi,并点击“重新安装OS X”,然后一直等待在线下载安装好即可。
1. 备份重要文件:在还原系统之前,一定要备份你的重要文件,以免丢失。
2. 选择合适的还原点:在还原系统时,选择合适的还原点,以免还原到不理想的状态。
3. 耐心等待:在还原系统或恢复出厂设置的过程中,可能会需要一段时间,请耐心等待。
4. 保持网络连接:在还原系统或恢复出厂设置的过程中,请确保你的电脑连接到网络,以便下载安装包。
5. 不要随意操作:在还原系统或恢复出厂设置的过程中,不要随意操作,以免造成不必要的麻烦。
苹果电脑Windows系统还原其实并不复杂,只要按照以上步骤