亲爱的电脑迷们,你是否曾想过在Windows的舒适怀抱中,也能享受到Linux的狂野魅力?没错,我说的就是那个神奇的Windows Subsystem for Linux(WSL),它能让你的Windows系统瞬间变身成为Linux的忠实伙伴。今天,就让我带你一起探索如何在Windows中安装Linux系统,让你的电脑生活更加丰富多彩!
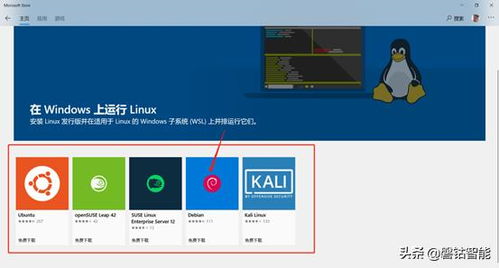
想象你正在Windows的熟悉界面中工作,突然,你想要运行一个Linux命令,或者使用Linux特有的工具。这时,你可能会想到虚拟机或者双系统,但它们都有些繁琐。而WSL,就像一位魔法师,轻轻一挥,就能让你在Windows中运行Linux环境。
WSL有两大版本:WSL1和WSL2。WSL1通过模拟Linux系统调用,将它们转换为Windows API调用,而WSL2则运行完整的Linux内核,提供更好的性能和兼容性。简单来说,WSL2就像是Linux的“真身”,而WSL1则是它的“分身”。
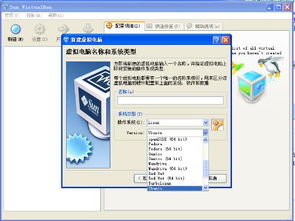
那么,如何将WSL安装到你的Windows系统中呢?以下是一步一步的指南:
1. 开启WSL支持:在Windows 11或更高版本中,你需要先开启WSL支持。打开“控制面板”,找到“程序”,点击“启用或关闭Windows功能”,勾选“适用于Linux的Windows子系统”,然后点击“确定”。
2. 安装Linux发行版:打开微软商店,搜索“Ubuntu”,选择“Ubuntu”并点击“安装”。安装完成后,你会在任务栏看到一个Ubuntu的图标。
3. 配置WSL:双击Ubuntu图标,输入你的Windows用户名和密码。第一次启动时,系统会自动下载和安装Linux内核。
4. 安装Linux发行版:在WSL中,你可以使用`sudo apt update`和`sudo apt upgrade`来更新系统,并安装你需要的软件。
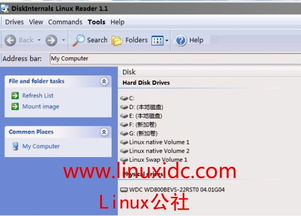
1. 切换WSL版本:如果你同时安装了WSL1和WSL2,可以使用`wsl --set-version
2. 使用WSL2的GPU加速:如果你在WSL2中运行图形应用程序,可以使用`wsl --config
3. 使用WSL的远程桌面功能:你可以使用`mstsc`命令来从Windows访问WSL中的Linux桌面。
1. WSL无法启动:尝试重新安装WSL,或者检查你的Windows版本是否支持WSL。
2. WSL中的软件无法运行:确保你的WSL版本支持该软件,或者尝试安装相应的依赖项。
3. WSL中的文件无法访问:确保你的WSL文件系统权限设置正确。
通过WSL,你可以在Windows系统中轻松运行Linux应用程序,享受Linux的强大功能和灵活性。无论是开发、编程还是日常使用,WSL都能让你的电脑生活更加丰富多彩。快来尝试一下WSL吧,让你的Windows系统焕发出新的活力!