亲爱的电脑小伙伴,你是否也有过这样的烦恼:硬盘空间越来越紧张,而罪魁祸首竟然是那个默默无闻的系统还原功能!别急,今天就来教你如何轻松关闭Windows系统还原,让你的电脑空间重获新生!
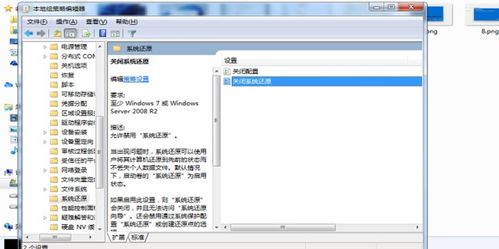
你知道吗,系统还原这个功能其实是个“老古董”。它最早出现在Windows ME系统中,目的是为了帮助用户在系统出现问题时,能够一键恢复到之前的某个状态。但随着时间的推移,这个功能也逐渐暴露出一些问题,比如占用大量硬盘空间、影响系统性能等。

那么,如何关闭这个让人头疼的系统还原呢?下面,就让我带你一起踏上这段“神秘之旅”吧!

- 打开电脑桌面,点击“计算机”图标,右键选择“属性”。
- 在弹出的窗口中,点击左侧的“系统保护”。
- 在“保护设置”中,选择要关闭保护的分区,然后点击“配置”。
- 在弹出的窗口中,选择“关闭系统保护”,点击“确定”。
- 点击“确定”关闭系统属性窗口。
- 按下“Win R”键,输入“gpedit.msc”并回车,打开组策略编辑器。
- 在左侧导航栏中,依次展开“计算机配置”->“管理模板”->“系统”->“系统还原”。
- 在右侧窗口中,找到“关闭系统还原”,双击打开。
- 在弹出的窗口中,选择“已启用”,然后点击“确定”。
- 按下“Win R”键,输入“cmd”并回车,打开命令提示符。
- 输入以下命令:`bcdedit /set osdevice /state disabled`,然后按回车键。
- 输入以下命令:`bcdedit /set recoveryenabled no`,然后按回车键。
- 按下“Win R”键,输入“regedit”并回车,打开注册表编辑器。
- 在左侧导航栏中,依次展开“HKEY_LOCAL_MACHINE\\SYSTEM\\CurrentControlSet\\Control\\Session Manager”。
- 在右侧窗口中,找到“SystemRestore”键,双击打开。
- 在右侧窗口中,找到“DisableSR”键,将其值改为“1”。
- 关闭注册表编辑器。
- 关闭系统还原后,如果系统出现故障,将无法通过系统还原功能恢复到之前的某个状态。
- 在关闭系统还原之前,请确保已经备份了重要数据。
通过以上方法,你就可以轻松关闭Windows系统还原,让你的电脑空间重获新生。不过,在关闭系统还原之前,一定要确保已经备份了重要数据哦!毕竟,安全第一嘛!