1. Microsoft Remote Desktop: 下载并安装Microsoft Remote Desktop应用程序(可在Mac App Store中找到)。 在Windows计算机上,确保已启用远程桌面连接。你可以通过控制面板中的“系统”选项来启用它。 在iMac上打开Microsoft Remote Desktop应用程序,输入Windows计算机的IP地址或计算机名,然后输入你的Windows用户名和密码。
2. TeamViewer: 下载并安装TeamViewer应用程序,对于iMac和Windows计算机都是如此。 在Windows计算机上启动TeamViewer,并记下显示的ID和密码。 在iMac上启动TeamViewer,输入Windows计算机的ID和密码,然后开始远程控制。
3. Chrome Remote Desktop: 在iMac和Windows计算机上都安装Google Chrome浏览器。 在Chrome浏览器中访问Chrome Remote Desktop的网站,并按照提示安装远程桌面扩展。 在Windows计算机上,启动Chrome Remote Desktop并设置访问权限。 在iMac上,通过Chrome Remote Desktop扩展输入Windows计算机的访问代码,然后开始远程控制。
4. VNC: 安装VNC服务器软件在Windows计算机上,例如RealVNC或TightVNC。 在iMac上安装VNC客户端软件,如Chicken of the VNC或RealVNC。 在Windows计算机上启动VNC服务器,并记下显示的IP地址和端口。 在iMac上启动VNC客户端,输入Windows计算机的IP地址和端口,然后输入VNC密码。
请根据你的具体需求选择合适的方法,并确保在远程连接前已正确配置了所有必要的安全设置。
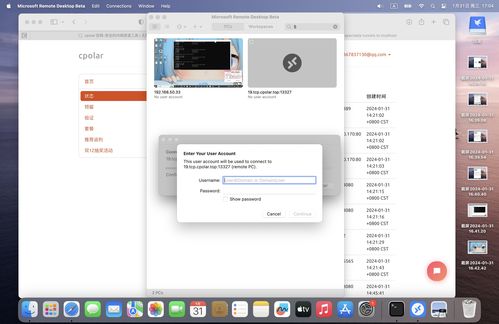
随着信息技术的不断发展,远程连接已成为许多用户和企业的日常需求。对于拥有 iMac 的用户来说,远程连接 Windows 系统可以提供更多的工作和娱乐选择。本文将为您详细介绍如何使用 iMac 远程连接 Windows 系统,让您轻松实现跨平台操作。
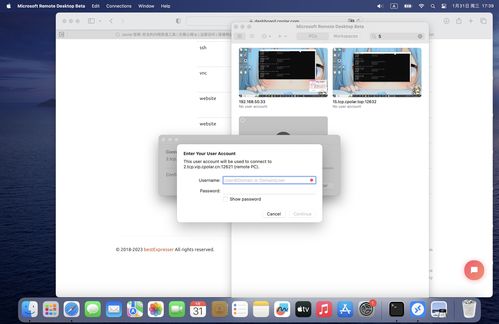
在开始远程连接之前,首先需要选择一款合适的远程连接工具。目前市面上有许多优秀的远程连接软件,如 TeamViewer、AnyDesk、Microsoft Remote Desktop 等。以下是几种常见的远程连接工具及其特点:
TeamViewer:操作简单,支持跨平台,适合个人和企业用户。
Microsoft Remote Desktop:功能强大,支持多用户连接,适合企业用户。
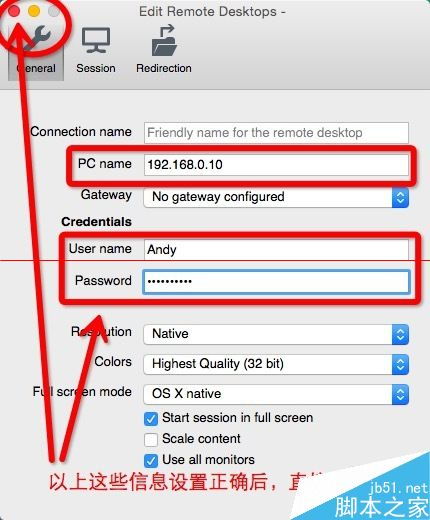
在 iMac 上成功连接 Windows 系统之前,需要确保 Windows 系统已开启远程连接功能。以下是开启 Windows 系统远程连接的步骤:
在 Windows 系统中,点击“开始”菜单,找到“计算机”并右键点击。
选择“属性”,然后在左侧列表中点击“远程设置”。
在“远程桌面”选项卡中,勾选“允许运行任意版本远程桌面的计算机连接”或“仅允许运行使用网络级别用户身份验证的远程桌面连接”。
点击“应用”和“确定”保存设置。
在 iMac 上设置远程连接,需要按照以下步骤操作:
打开您选择的远程连接工具,如 Microsoft Remote Desktop。
在软件界面中,点击“新建”按钮,创建一个新的远程主机。
输入 Windows 系统的 IP 地址、用户名和密码,然后点击“连接”。
在使用 iMac 远程连接 Windows 系统时,请注意以下事项:
确保 Windows 系统和 iMac 都连接到稳定的网络环境。
在连接过程中,如果遇到连接失败的情况,请检查网络连接和远程连接设置。
在使用远程连接时,请确保您的数据安全,避免泄露敏感信息。