Windows 7 系统截图的步骤如下:
1. 首先,确保你想要截取的屏幕内容已经显示在电脑屏幕上。
2. 使用键盘上的“PrtScn”键(Print Screen)来截取整个屏幕的图像。如果你想要截取当前活动窗口的图像,可以同时按下“Alt”键和“PrtScn”键。
3. 接着,打开一个图像编辑软件,如“画图”或“Photoshop”,然后使用“Ctrl V”组合键将截取的图像粘贴到编辑软件中。
4. 在编辑软件中保存或编辑你的截图。
如果你想要使用Windows 7自带的截图工具,可以按照以下步骤操作:
1. 打开“开始”菜单,然后选择“所有程序”>“附件”>“截图工具”。
2. 在截图工具中,选择你想要截取的屏幕区域,然后点击“新建”按钮。
3. 截图完成后,你可以使用截图工具自带的编辑功能来编辑你的截图,然后保存或复制到剪贴板。
请注意,以上步骤适用于大多数Windows 7系统,但可能因具体版本或配置而有所不同。

在Windows 7系统中,截图功能是日常使用和工作中不可或缺的一部分。无论是分享屏幕内容、记录重要信息还是进行技术支持,截图都能帮助我们高效地完成任务。本文将详细介绍Windows 7系统中的多种截图方法,帮助您轻松掌握这一实用技能。

Windows 7系统自带了截图工具,使用起来非常方便。以下是使用截图工具进行截图的步骤:
点击左下角的“开始”图标,在弹出的菜单中找到“附件”,然后选择“截图工具”。
屏幕会变暗,此时鼠标会变成一个十字形的光标,您可以根据需要拖动鼠标选择截图区域。
截图完成后,系统会自动弹出编辑对话框,您可以对截图进行编辑,如标注、涂鸦等。
编辑完成后,点击“保存”按钮,选择保存路径和文件名,即可保存截图。
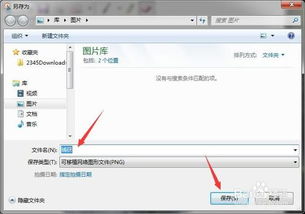
Print Screen (PrtScn):截取整个屏幕,截图将自动保存到“图片库”中的“屏幕截图”文件夹。
Alt Print Screen:截取当前活动窗口。
Windows PrtScn:截取整个屏幕,并将截图保存到剪贴板,方便粘贴到其他应用程序中。
Shift Win S:截取屏幕区域,并将截图保存到剪贴板。
Snipping Tool:微软官方提供的截图工具,功能强大,支持多种截图形状和编辑功能。
FastStone Capture:一款功能丰富的截图工具,支持多种截图模式、编辑功能和批量处理。
Lightshot:一款轻量级的截图工具,支持截图、编辑和分享功能。
在使用截图功能时,以下技巧和注意事项可以帮助您提高截图效率:
在截取屏幕时,尽量保持屏幕稳定,避免出现模糊或抖动。
在编辑截图时,注意保留原始截图的清晰度,避免过度编辑导致图片质量下降。
在使用第三方截图工具时,注意选择正规渠道下载,避免下载恶意软件。