修改Windows系统密码可以通过以下几种方法:
方法一:使用“设置”应用
1. 点击“开始”按钮:在屏幕左下角找到并点击“开始”按钮。2. 选择“设置”:在开始菜单中,找到并点击“设置”图标(通常是一个齿轮形状)。3. 选择“账户”:在设置窗口中,点击“账户”选项。4. 选择“更改账户信息”:在账户设置中,点击“更改账户信息”或“更改密码”选项。5. 输入当前密码:在弹出的窗口中,输入您当前的密码。6. 输入新密码:在相应的文本框中输入您的新密码。7. 确认新密码:再次输入新密码以确认。8. 点击“下一步”或“保存更改”:完成密码更改。
方法二:使用“控制面板”
1. 打开“控制面板”:可以通过在搜索栏中输入“控制面板”并点击搜索结果来打开。2. 选择“用户账户”:在控制面板中,找到并点击“用户账户”。3. 选择“更改密码”:在用户账户窗口中,找到并点击“更改密码”。4. 输入当前密码:在弹出的窗口中,输入您当前的密码。5. 输入新密码:在相应的文本框中输入您的新密码。6. 确认新密码:再次输入新密码以确认。7. 点击“更改密码”:完成密码更改。
方法三:使用命令提示符(仅限管理员账户)
1. 打开命令提示符:可以通过在搜索栏中输入“cmd”并点击搜索结果来打开。2. 输入命令:在命令提示符窗口中,输入以下命令并按Enter键: ``` net user ``` 将替换为您想要更改密码的用户账户名,将替换为您的新密码。
请注意,以上方法可能因Windows版本的不同而略有差异。如果您遇到任何问题,建议查阅相关Windows版本的官方文档或寻求技术支持。
在Windows系统中,密码是保护个人数据和隐私的重要手段。当您需要修改系统密码时,可以按照以下步骤进行操作,以确保安全性和便捷性。
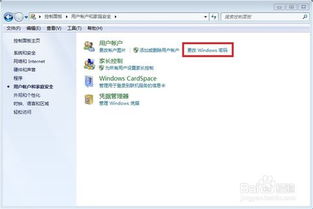
以下以Windows 10系统为例,介绍如何通过系统设置修改密码。
点击左下角的Windows图标或按键盘的Windows图标,打开设置。
在设置窗口中,点击“账户”。
在账户窗口的左侧菜单中,选择“登录选项”。
在右侧窗口中,找到“密码”选项,点击“更改”。
输入当前密码,然后输入新密码两次,并设置一个密码提示。
点击“下一步”,然后点击“完成”,修改密码成功。
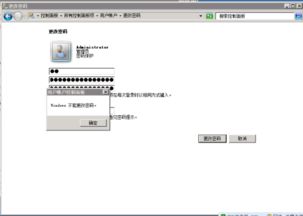
NTPWEdit是一款基于Windows NT系统的密码编辑器,可以更改或删除本地系统帐户的密码。以下为使用NTPWEdit修改密码的步骤:
从CD-ROM或闪存驱动器启动Windows PE环境,并启动NTPWEdit。
在NTPWEdit中,选择要修改密码的系统。
选择要更改密码的用户帐户。
输入新密码,然后点击“更改密码”。
完成密码更改后,退出NTPWEdit。
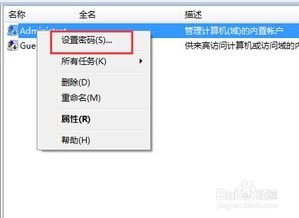
当忘记Windows开机密码时,可以使用PE系统进入电脑,并修改密码。以下为使用PE系统修改密码的步骤:
制作一个Windows PE启动U盘。
将U盘插入电脑,重启电脑并从U盘启动。
在PE系统中,找到并运行“Windows密码修改”功能。
输入要修改密码的用户名和原密码。
设置新密码,然后点击“确定”。
重启电脑,使用新密码登录系统。
以下为使用命令提示符修改Windows系统管理员密码的步骤:
按下“Windows R”键,打开运行对话框。
输入“cmd”并按回车键,打开命令提示符。
在命令提示符中,输入以下命令:
net user Administrators 新密码
输入新密码后,按回车键,修改管理员密码成功。
以上介绍了四种修改Windows系统密码的方法,您可以根据自己的需求选择合适的方法进行操作。在修改密码时,请确保新密码的安全性,避免使用过于简单或容易被猜到的密码。
Windows系统,修改密码,NTPWEdit,PE系统,命令提示符