在Windows系统中,搬家通常指的是将操作系统从一个物理硬盘或分区移动到另一个物理硬盘或分区。这可以通过多种方法实现,包括使用Windows内置的“系统镜像”功能,或者使用第三方软件。下面是一些基本步骤和注意事项:
使用Windows内置的“系统镜像”功能
1. 准备目标硬盘:确保目标硬盘有足够的空间来存储源硬盘上的所有数据。如果目标硬盘较小,可能需要先进行分区和格式化。2. 创建系统镜像:在源硬盘上打开“控制面板”,找到“备份和还原”选项,然后选择“创建系统镜像”。按照提示选择目标硬盘,然后开始创建镜像。3. 恢复系统镜像:在目标硬盘上,插入包含系统镜像的介质(如USB驱动器或DVD),然后重新启动计算机。在启动时,进入BIOS设置,将启动顺序设置为从介质启动。启动后,按照提示选择恢复系统镜像。
使用第三方软件
1. 选择软件:有许多第三方软件可以用于系统迁移,如EaseUS Partition Master、Acronis True Image等。选择一个适合的软件,并下载安装。2. 备份重要数据:在开始迁移之前,备份所有重要数据,以防万一。3. 执行迁移:按照软件的提示,选择源硬盘和目标硬盘,然后开始迁移过程。迁移完成后,可能需要重新启动计算机。
注意事项
驱动程序:迁移后,可能需要重新安装或更新驱动程序,以确保所有硬件设备正常工作。 激活Windows:如果使用的是正版Windows,迁移后可能需要重新激活。 分区和格式化:在迁移之前,确保目标硬盘的分区和格式化方式与源硬盘相同,以避免兼容性问题。 数据完整性:在迁移过程中,确保数据完整性,避免数据丢失或损坏。
以上步骤仅供参考,具体操作可能会因操作系统版本和硬件配置而有所不同。在进行系统迁移之前,建议先备份所有重要数据,并确保了解所有风险。
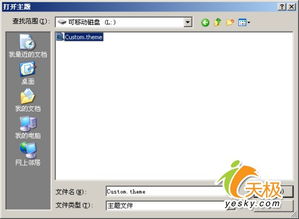
随着电脑硬件的更新换代,许多用户会选择将系统从旧硬盘迁移到新硬盘,或者从机械硬盘迁移到固态硬盘。本文将详细介绍Windows系统搬家的方法,帮助您轻松实现系统迁移与优化。
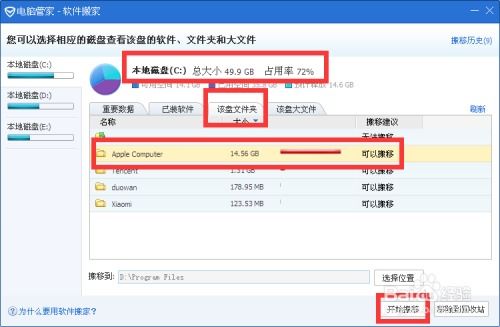
在进行系统搬家之前,首先需要选择一款合适的工具。市面上有许多系统迁移软件,如DiskGenius、Easy Transfer等。本文将以DiskGenius为例,介绍系统迁移的具体步骤。
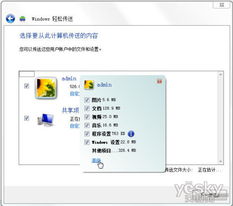
在开始系统搬家之前,请确保新硬盘已经连接到电脑,并且已经格式化。如果新硬盘是固态硬盘,建议先进行分区,以便更好地利用其性能。
以下是使用DiskGenius进行系统迁移的详细步骤:
下载并安装DiskGenius软件。
打开DiskGenius,选择“系统迁移”功能。
程序会自动识别当前电脑上的硬盘,选择容量最大的固态硬盘或适合做系统盘的分区作为新系统盘。
点击“确定”开始迁移过程。
等待迁移完成,整个过程可能需要十几分钟到半小时不等,具体时间取决于硬盘容量和电脑性能。
迁移完成后,需要将新硬盘设置为启动引导优先级,以确保系统能够从新硬盘启动。
进入BIOS设置,找到启动顺序或启动设备选项。
将新硬盘设置为第一启动设备。
保存BIOS设置并重启电脑。
完成系统搬家后,可以对系统进行一些优化,以提高电脑性能。
清理磁盘碎片:使用Windows自带的磁盘碎片整理工具,对系统盘进行碎片整理。
关闭不必要的启动项:进入任务管理器,找到“启动”选项卡,禁用不必要的启动项。
更新驱动程序:确保所有硬件驱动程序都是最新版本。
通过以上步骤,您可以轻松实现Windows系统搬家,并优化系统性能。在搬家过程中,请确保备份重要数据,以免数据丢失。祝您使用愉快!