在Windows 7系统中更新操作系统通常是通过Windows Update功能来完成的。以下是在Windows 7上更新操作系统的步骤:
1. 打开控制面板:点击“开始”按钮,然后选择“控制面板”。
2. 进入Windows Update:在控制面板中,找到并点击“系统和安全”类别,然后点击“Windows Update”。
3. 检查更新:在Windows Update窗口中,点击“检查更新”按钮。系统将自动检查可用的更新。
4. 查看更新:在更新列表中,你可以查看可用的更新。更新可能包括安全更新、驱动程序更新和其他重要更新。
5. 安装更新:选择你想要安装的更新,然后点击“安装更新”。在安装更新之前,建议你保存所有打开的文件并关闭所有正在运行的应用程序。
6. 重启计算机:安装更新后,你可能需要重启计算机以完成更新过程。按照屏幕上的指示进行操作。
请注意,Windows 7已经于2020年1月14日停止官方支持,这意味着微软不再提供安全更新和技术支持。因此,建议用户升级到较新的操作系统版本,如Windows 10或Windows 11,以确保系统的安全和稳定。

随着软件和硬件的不断发展,定期更新操作系统是确保系统安全、稳定运行的重要步骤。本文将详细介绍如何更新Windows 7系统,帮助用户解决更新过程中可能遇到的问题。

在开始更新之前,首先需要确认您的Windows 7系统版本。可以通过以下步骤进行检查:
点击“开始”按钮,选择“控制面板”。
在控制面板中,点击“系统和安全”。
在左侧菜单中,选择“系统”。
在系统窗口中,即可看到您的Windows 7版本信息。
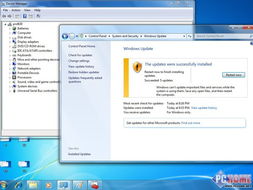
为了确保系统及时更新,建议开启Windows 7的自动更新功能。以下是开启自动更新的步骤:
在控制面板中,点击“系统和安全”。
选择“Windows Update”。
在左侧菜单中,点击“更改设置”。
将“自动更新”设置为“自动安装更新(推荐)”,然后点击“确定”。
如果自动更新功能未开启或遇到更新失败的情况,可以手动检查更新。以下是手动检查更新的步骤:
在控制面板中,点击“系统和安全”。
选择“Windows Update”。
在左侧菜单中,点击“检查更新”。
等待系统检查完毕,如果发现可用的更新,点击“安装更新”。
确保您的计算机连接到稳定的网络。
检查系统磁盘空间是否足够,至少需要1GB的可用空间。
尝试重启计算机,然后再次尝试更新。
如果遇到错误代码,可以参考微软官方文档或搜索引擎查找解决方案。
Windows 7更新主要包括以下内容:
安全更新:修复已知的安全漏洞,提高系统安全性。
功能更新:提供新的功能或改进现有功能。
驱动程序更新:更新硬件驱动程序,提高硬件兼容性和性能。
定期更新Windows 7系统对于确保系统安全、稳定运行至关重要。通过本文的介绍,相信您已经掌握了如何更新Windows 7系统的操作方法。在更新过程中,如遇到问题,请参考本文提供的解决方法或咨询专业人士。