安装Mac系统(macOS)和Windows系统是两种不同的操作,具体步骤如下:
安装macOS(适用于Mac电脑)
1. 下载macOS安装文件: 访问苹果官网,下载最新版本的macOS安装文件。 也可以在Mac App Store中搜索并下载。
2. 创建安装介质: 将下载的安装文件复制到一个至少8GB的USB闪存盘上。 使用“磁盘工具”将USB闪存盘格式化为“Mac OS扩展(日志式)”。
3. 启动到恢复模式: 重启Mac,按住“Command R”键,直到看到苹果标志。 进入恢复模式后,选择“重新安装macOS”。
4. 选择安装目标: 在弹出的窗口中,选择你的Mac硬盘作为安装目标。
5. 安装macOS: 按照屏幕上的指示完成安装过程。
安装Windows系统(适用于PC)
1. 下载Windows安装文件: 访问微软官网,下载Windows ISO文件。 也可以使用Windows Media Creation Tool来创建安装介质。
2. 创建安装介质: 使用“Windows USB/DVD下载工具”或“Rufus”等工具,将ISO文件写入USB闪存盘。
3. 设置BIOS: 重启电脑,进入BIOS设置(通常按“F2”或“Del”键)。 修改启动顺序,将USB闪存盘设为第一启动项。
4. 启动到安装界面: 保存BIOS设置并重启,电脑将从USB闪存盘启动,进入Windows安装界面。
5. 安装Windows: 选择语言、时间和货币格式等设置。 输入产品密钥(如果有的话)。 选择安装类型(通常选择“自定义:仅安装Windows”)。 选择安装目标(通常选择未分区的硬盘或分区)。
6. 完成安装: 按照屏幕上的指示完成安装过程,包括设置用户账户、网络等。
以上是基本的安装步骤,具体操作可能因版本和电脑型号而有所不同。如果有任何问题,可以参考官方文档或寻求专业帮助。
Mac系统与Windows系统安装教程
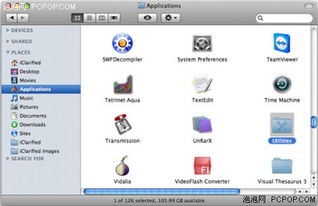
在进行安装之前,请确保您已经完成了以下准备工作:
- 一台支持Boot Camp的Mac电脑。
- 一个Windows系统安装盘或ISO镜像文件。
- 至少8GB的空闲硬盘空间。
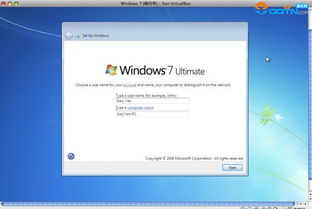
以下是Mac系统安装Windows系统的详细步骤:
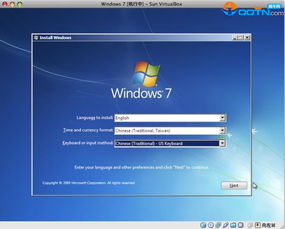
在Windows系统上安装Mac系统之前,请确保您已经完成了以下准备工作:
- 一台支持Windows系统安装的PC。
- 一个Mac OS安装盘或ISO镜像文件。
- 至少8GB的空闲硬盘空间。
以下是Windows系统安装Mac系统的详细步骤:
通过以上教程,您可以在Mac电脑上安装Windows系统,以及在Windows系统上安装Mac系统。在安装过程中,请确保遵循屏幕提示,并注意备份重要数据。祝您安装顺利!