在Mac上安装Windows双系统通常指的是使用Boot Camp工具来安装Windows。以下是详细的步骤:
1. 准备工作: 确保你的Mac支持Boot Camp,并且运行的是64位版本的macOS。 下载Windows 10或Windows 11的ISO文件,并确保它支持你的Mac型号。 准备一个至少16GB的USB闪存驱动器。
2. 格式化USB闪存驱动器: 打开“磁盘工具”(在“应用程序” > “实用工具”中找到)。 选择你的USB闪存驱动器,点击“抹掉”。 选择“MSDOS ”作为格式,然后点击“抹掉”。 关闭“磁盘工具”。
3. 下载并安装Boot Camp助手: 打开“Boot Camp助手”(在“应用程序” > “实用工具”中找到)。 Boot Camp助手会自动下载Windows支持软件。
4. 分区硬盘: 在Boot Camp助手中,选择“安装Windows 10或更新版本”。 选择“下载最新的Windows支持软件”,然后点击“继续”。 Boot Camp助手会要求你创建一个分区来安装Windows。你可以根据需要调整分区大小,然后点击“继续”。
5. 安装Windows: Boot Camp助手会自动将Windows ISO文件复制到USB闪存驱动器,并重新启动你的Mac。 在启动时,按住Option键,然后选择USB闪存驱动器启动。 启动后,按照屏幕上的指示安装Windows。在选择安装位置时,选择Boot Camp分区。
6. 安装Windows支持软件: 安装完成后,重新启动你的Mac,并按住Option键选择Windows启动。 插入USB闪存驱动器,然后打开“文件资源管理器”。 找到USB闪存驱动器上的“Boot Camp”文件夹,运行“setup.exe”来安装Windows支持软件。
7. 配置Boot Camp: 安装完成后,重启Windows。 在Windows中,打开“设置” > “更新和安全” > “恢复”,然后选择“高级启动” > “使用其他设备”。 选择Boot Camp驱动器,然后选择“下一步”。 选择“疑难解答” > “高级选项” > “启动设置” > “重启”。 在启动设置中,选择“禁用安全启动”。 重新启动Windows,然后按照提示完成配置。
8. 在Mac和Windows之间切换: 重启Mac,按住Option键,然后选择要启动的操作系统。
请注意,安装Windows双系统可能会覆盖或删除你的Mac上的某些数据,因此建议在安装前备份重要数据。此外,安装Windows双系统后,你需要在Windows和macOS之间手动切换启动。
随着苹果M1芯片的普及,越来越多的用户选择在Mac电脑上运行Windows系统。虽然Mac自带的Boot Camp工具可以安装Windows双系统,但许多用户可能因为各种原因(如硬件兼容性、系统需求等)无法使用Boot Camp。本文将介绍一种不使用虚拟机,直接在Mac上安装Windows双系统的方法,帮助用户实现这一需求。
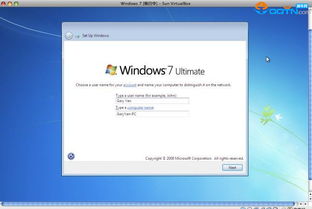
在开始安装之前,请确保您已经完成了以下准备工作:
- 拥有一台M1芯片的Mac电脑。
- 一台服务器,可以是自己搭建的,也可以是云服务器。如果是云服务器,需要确保有公网IP。
- 一台U盘,用于制作Windows安装盘。
- Windows系统的镜像文件。
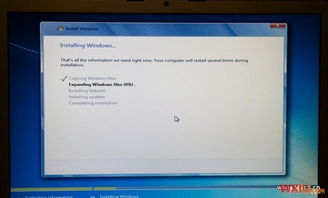
1. 如果您选择使用云服务器,可以登录阿里云官网,选择合适的云服务器套餐。
2. 购买后,配置服务器,确保服务器有公网IP。
3. 登录服务器,安装必要的软件,如SSH客户端等。
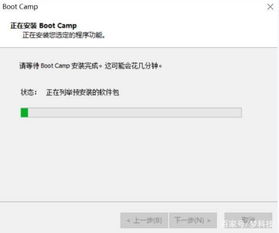
1. 将U盘插入Mac电脑,并使用Disk Utility工具格式化U盘为MBR分区。
2. 下载Windows系统的镜像文件,可以使用迅雷等下载工具。
3. 将下载的镜像文件写入U盘中,确保格式化为ISO格式。
1. 将制作好的Windows安装盘插入Mac电脑。
2. 重启Mac电脑,在启动时按住Option键,选择从U盘启动。
3. 按照屏幕提示,选择语言、键盘布局等,然后点击“下一步”。
4. 选择安装Windows系统,点击“下一步”。
5. 选择安装位置,点击“下一步”。
6. 等待Windows系统安装完成,重启电脑。
1. 在Windows系统中,打开“设备管理器”,查找未识别的设备。
2. 下载并安装相应的驱动程序,如显卡、网卡、声卡等。
3. 确保所有设备都能正常工作。
1. 下载Mac驱动程序,如AppleALC、AppleHDA等。
2. 将驱动程序安装到Windows系统中。
3. 确保Mac的音频、触控板等设备能正常工作。
1. 下载并安装Rufus工具。
2. 将Rufus工具安装到Windows系统中。
3. 将制作好的Windows安装盘插入Mac电脑。
4. 运行Rufus工具,选择U盘作为启动盘,并选择安装Windows启动加载器。
5. 等待Rufus工具完成安装,重启Mac电脑。
6. 在启动时,按住Option键,选择从U盘启动,即可进入Windows系统。
通过以上步骤,您就可以在M1芯片的Mac电脑上安装Windows双系统了。这种方法不需要使用虚拟机,可以节省系统资源,提高运行效率。不过,需要注意的是,这种方法可能会存在一些兼容性问题,建议在安装前仔细阅读相关教程,确保安装过程顺利进行。